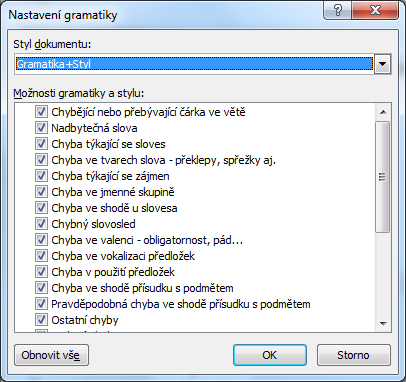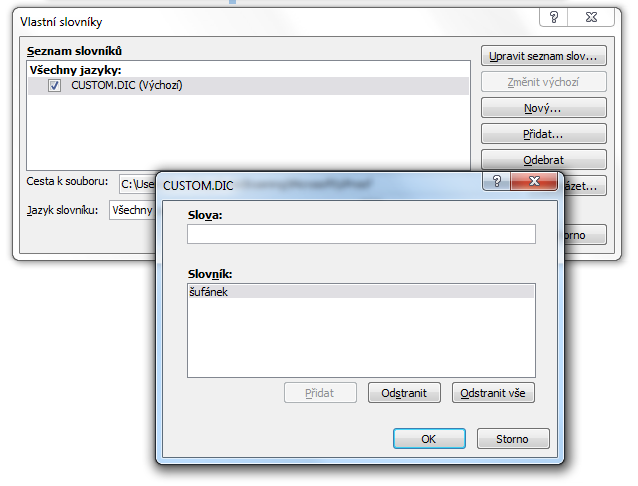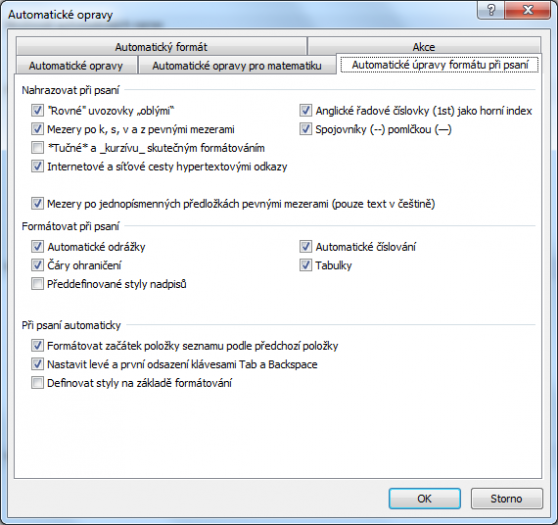Kontrola gramatiky navíc zahrnuje syntaktickou a mluvnickou stránku textu, což mnoho uživatelů nepochybně uvítalo. Word za ně totiž odhalí i nedostatky v podobě chybějících čárek, shody přísudku s podmětem nebo nesrozumitelnosti ve struktuře věty (například když věta obsahuje nadbytečná slova nebo nedopovídající slovesa). Tyto chyby jsou podtrhovány zeleně.
Nastavení kontroly
Oba typy kontroly si můžete přizpůsobit podle toho, jak potřebujete. V nabídce Soubor klepněte na položku Možnosti a v konfiguračním okně pak přepněte na záložku Kontrola pravopisu a mluvnice. V části Při opravě pravopisu a gramaticky v aplikaci Word můžete kontroly vypnout. Pokud nechcete kontrolu pravopisu (červené podtrhování), zrušte zatržení u položky Kontrolovat pravopis při psaní. Kontrolu gramatiky (zelené) pak vypnete zrušením zatržením Označovat gramatické chyby při psaní a S pravopisem kontrolovat i gramatiku.
Klepnete-li na tlačítko Nastavení, zobrazí se dialog se seznamem gramatických jevů, které jsou do kontroly zahrnovány. Zatržením či zrušením zatržení polí u jednotlivých položek můžete určit, co bude Word kontrolovat (podtrhávat) a co nikoliv. Nastavení potvrdíte klepnutím na OK.
Práce se slovníkem
Další parametry kontroly můžete nastavit v části Při kontrole pravopisu v aplikacích systému Microsoft Office. Zajímavá je především možnost vypnutí kontroly pro slova psaná velkými písmeny nebo ta, která obsahují číslice.
Word umožňuje také přizpůsobení slovníku, ze kterého při kontrole vychází. Klepnutím na tlačítko Vlastní slovníky otevřete dialog, pomocí něhož můžete nejen přidávat své dříve vytvořené uživatelské slovníky, ale také upravovat ten stávající. To je velmi praktické třeba v situaci, kdy často využíváte některá cizí či netypická pojmenování (firemní označení, odborné výrazy) a nechcete, aby vám je Word stále podtrhával.
Klepněte tedy na tlačítko Upravit seznam slov. Poté do pole Slova zadejte výraz, který má být vyřazen z kontroly, a vložte ho klepnutím na Přidat. Takto můžete vložit libovolný počet slov. Do slovníku je pak přidáte klepnutím na OK. Chcete-li si vytvořit vlastní slovník, který pak budete moci kdykoliv podle potřeby aktivovat či deaktivovat, klepněte na tlačítko Nový. Vyberte jeho název, místo uložení a klepněte na Uložit. Poté se již objeví v poli Seznam slovníků.
Automatické opravy
S kontrolou pravopisu úzce souvisí také funkce automatických oprav, která může v některých chvílích výrazně ztěžovat práci. Na stejné záložce jako výše (Kontrola pravopisu a mluvnice) klepněte na tlačítko Možnosti automatických oprav a v dialogu pak přepněte na kartu Automatické opravy. Zde můžete u příslušných položek nastavit, zda má například Word automaticky za tečku umísťovat velké písmeno nebo nahrazovat určité symboly (např. emotikony) jinými.
Na kartě Automatické úpravy formátu při psaní pak můžete nastavit automatické opravy týkající se formátování. Jde například o automatické odsazování při psaní odrážek nebo číslování (část Formátovat při psaní) nebo přeměny internetové adresy na aktivní odkaz (část Nahrazovat při psaní).
Průvodce kontrolou pravopisu
Ve chvíli, kdy se vám v textu objeví nějaká podržení, můžete stisknutím klávesy F7 spustit průvodce, který postupně projde všechna chybná slova nebo věty a nabídne možnosti jejich opravy. U některých vám dokonce nabídne tvar, který je pravděpodobně správný. Díky průvodci také můžete postupně zrušit podtržení u slov, která považujete za správná.