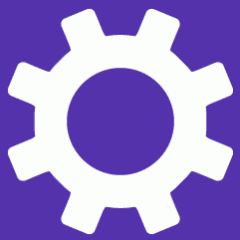Pakliže chcete, připojíte k tabletu myš a ovládáte s ní klasické programy pro desktop, jichž existuje tolik, že byste je patrně nespočítali ani na prstech všech zombíků z Walking Dead. Naproti tomu když si k počítači pořídíte dotykový monitor, budou se vám některé aplikace a akce ovládat pohodlněji než s myší.
Předvolby pro nastavení počítače v desktopu v Ovládacích panelech najdete nadále, s Windows 8.1 se většina z nich definitivně duplikovala a odstěhovala do Metra. Přece jen, pobyt v Ovládacích panelech bez myši nelze zrovna nazvat ozdravným. Ukážeme vám, kam v dotykovém prostředí sáhnout, pokud na svém počítači či tabletu potřebujete změnit rozlišení nebo automatické vypnutí obrazovky.
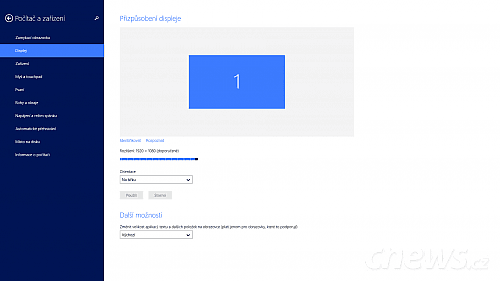
Posuvníkem Rozlišení nastavte požadovanou hodnotu a klepněte na Použít
Nafoukněte dlaždice
Do nastavení se dostanete, když vyvoláte Šém a klepnete na Nastavení | Změnit nastavení počítače. Od Windows 8.1 se s touto položkou setkáte také na Úvodní obrazovce, kam si ji zájemci jinak připnou, když psaním vyhledají Nastavení počítače. Jedná se o fialovou dlaždici s ozubeným kolem, určitě si ji nespletete.
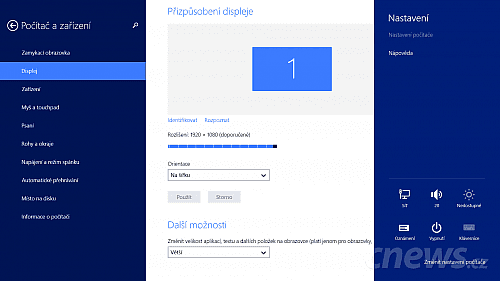
všechny prvky na obrazovce lze zvětšit
Připomínám, že bez fyzické klávesnice pro zahájení hledání klepněte buď na lupu v pravém horním rohu, nebo na lupu v Šému. Pakliže zařízení nepoužívá vhodné rozlišení displeje, což by se v současnosti už moc stávat nemělo, zvlášť u tabletů nikoli, vstupte do sekce Počítač a zařízení | Displej.
Posuvníkem Rozlišení nastavte požadovanou hodnotu a klepněte na Použít, nebo změny zrušte tlačítkem Storno. Některé položky ze sekce na vašem zařízení možná neuvidíte. Až u větších displejů s vyšším rozlišením se zpřístupní kupříkladu možnost zvětšit prvky v dotykovém prostředí.
Pokud někdo hůře vidí a vražedně vysoké rozlišení na menší úhlopříčce mu zabraňuje v pohodlném používání, otevřete rozbalovací nabídku v oddílu Další možnosti a místo Výchozí vyberte Větší. Mějte na paměti, že tímto neovlivníte desktop, ten se nastavuje samostatně. Škálování v desktopu stále není ideální, zatímco Metro s jednoduchou grafikou přímo vybízí k tomu, aby lidé svobodně a bez postihu měnili velikost prvků.
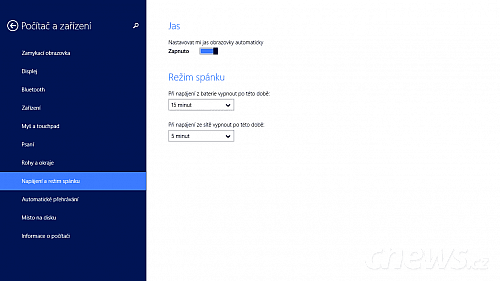
Automatické nastavení úrovně jasu na tabletu chybět nesmí
Naštěstí to i v praxi funguje na výbornou. Dlaždice na Úvodní obrazovce se zvětší, stejně tak Šém, prostředí přitom neztrácí na eleganci. Uvedeným postupem ovlivníte všechno, co souvisí s novým dotykovým rozhraním. Pokud ještě nemáte Windows 8.1, ale Windows 8, zvětšení naleznete v sekci Usnadnění přístupu.
Rotace a jas
Zatímco na tabletu se orientace ručně nenastavuje, neboť k tomu dochází automaticky podle senzoru, na osobním počítači v sekci Displej si vyberete, jestli má být obraz orientovaný Na šířku nebo Na výšku, případně k tomu v obou případech přidejte ještě překlopení. Máte tím pádem logicky čtyři možnosti. Na tabletu naopak upotřebíme zamknutí rotace, aby displej zůstal v námi požadované poloze.
Protože tuto volbu se hodí mít více po ruce, nenajdete ji v Nastavení počítače. Stačí, když gestem vyvoláte Šém, schovávající se za hranou pravé strany zařízení. Klepněte na Nastavení a pak na tlačítko Obrazovka. Pokud na nabídce podržíte prst, budete posouváním nahoru nebo dolů upravovat jas displeje. Pakliže na tlačítko pouze klepnete, zůstane nabídka otevřená.
Nad úrovní jasu sedí tlačítko se symbolem tabletu a obousměrné šipky. To už vám dovolí zamknout rotaci na stávající polohu, takže pak s tabletem můžete otáčet, jak chcete, ale obrazovka se nepohne žádným jiným směrem. Uzamknutí vám naznačí zámek, jenž vedle symbolu tabletu nahradí šipku.
Další věcí, která nás u běžných počítačů nezajímá, je automatické nastavení úrovně jasu. Na tabletech ho naopak považujeme za samozřejmost, neboť tato zařízení bývají vybavena příslušným senzorem a také se s nimi pohybujeme v různě osvětlených místech. Kvůli jasu musíte jinam. Přejděte do kategorie Počítač a zařízení | Napájení a režim spánku. Jas přepněte na Zapnuto.
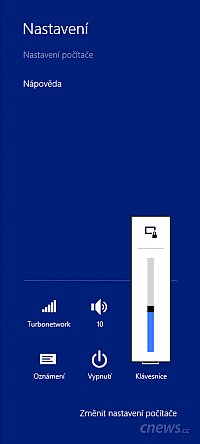
Rotaci obrazovky uzamknete tlačítkem v nabídce pro ovlivnění úrovně jasu
Režim spánku
Jen o kousek níže si všimnete dalších populárních možností. Podobně jako počítače, také tablety přechází do stavu, který bychom mohli připodobnit k režimu spánku. V případě tabletu si pod pojmem režim spánku představte prostě jen vypnutí obrazovky, s nímž přístroj automaticky sníží spotřebu na minimum, ale pořád reaguje např. na nové notifikace.
w8-nastaveni-pc-04.png
Na tabletu v sekci Napájení a režim spánku uvidíte oddíl Režim spánku. První z hodnot určí prodlevu pro přechod do režimu při běhu na akumulátor, zatímco druhá při napájení z elektrické sítě. Stejná sekce bude mít na běžném osobním počítači naproti tomu oddíl Obrazovka, kde určíte prodlevu, po jejímž uplynutí se obrazovka vypne. Na rozdíl od tabletu je osobní počítač bez zapnutého monitor plně při vědomí a pracuje jako normálně.
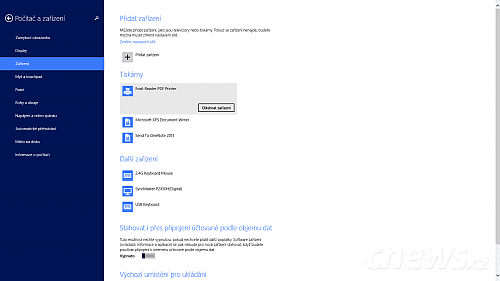
Pokud už některé zařízení neplánuje používat, klepněte na něj a zvolte Odebrat zařízení
K tabletu, podobně jako k počítači, můžete díky Windows 8 úplně normálně připojovat tiskárny a jiná zařízení, např. bezdrátové soupravy pro poslech muziky či na telefonování skrze Skype. Záleží pouze na výbavě vašeho tabletu. Pakliže máte k ruce USB a Bluetooth, jste za vodou. Nový kus hardwaru přidáte v sekci Počítač a zařízení | Zařízení.
Klepněte na Přidat zařízení a operační systém vyhledá všechny po kabelu nebo bezdrátově dostupné přístroje. Pokud je chcete spárovat přes Bluetooth, ujistěte se, že ten druhý má aktivovanou viditelnost. Přidané kousky se organizují do skupin Tiskárny a Další zařízení. Pokud už některý používat nebudete, klepněte na něj a zvolte Odebrat zařízení.
Výchozí aplikace
Do dotykového Nastavení počítače se přesunulo také určení výchozích aplikací. Když si nainstalujete nový program, tak se obvykle dočkáte oznámení, které vám umožní program určit jako výchozí ve svém oboru. Ani když informační pruh záměrně či nechtěně propásnete, se nic neděje. Přejděte do sekce Hledání a aplikace | Výchozí. U kategorie vždy klepněte na aktuálně vybranou aplikaci a dále volte podle svého srdce.
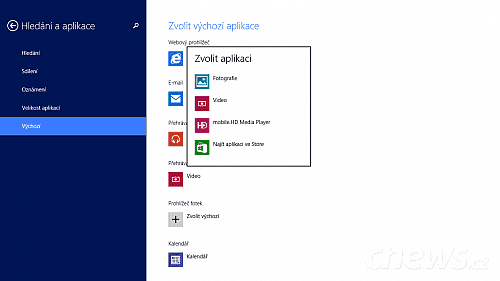
Vyberte výchozí aplikaci pro danou úlohu
Pozor na aktivaci
Ne všechny položky v Nastavení počítače jsou přístupné ve chvíli, kdy Windows nejsou aktivována. Pokud operační systém neaktivujete, nepřizpůsobíte si především vzhled, kam spadá zamykací obrazovka, uživatelský avatar apod. Na aktivaci máte 30 dní, po této lhůtě sice počítač fungovat bude, ale systém se začne pravidelně restartovat, čímž vám znemožní pohodlně kontinuálně pracovat.