První seznámení, parametry
Mít před sebou kvalitní panel s věrnými barvami, širokými možnostmi nastavení, skvělou ergonomií a rovnoměrným podsvícením, to je asi sen každého grafika. To vše a ještě mnoho navíc nabízí právě uváděný panel NEC 2690WUXi2. na velkou úhlopříčku ale pouští relativně nízké rozlišení 1920 × 1200 px, což zapříčiňuje trochu hrubší rastr. Kdo pracuje s fotografiemi, tomu to vadit nebude, kdo pracuje s aplikacemi typu Adobe Indesign, bude muset sedět kousek dál, aby rastr nevnímal. Hrubší rastr je ale jedna z mála nevýhod, které tento jinak vynikající panel má.

Když se podíváte na následující detaily, tak zjistíte, že NEC skutečně dbá na detaily. Týká se to např. velmi ergonomického podstavce s propracovaným uchycením a ukrytím kabelů, ucha pro přenášení a nastavování optimální polohy či praktického vypínače. NEC ale bohužel zapomněl na takovou praktickou věc, jako je třeba integrovaný USB rozbočovač.
Na příslušenství k monitoru NEC zrovna nešetřil a tak v něm najdete všechny potřebné kabely, podrobný manuál a instalační CD. Na něm jsou pak testovací obrazce a velmi užitečná aplikace NaViSet.

Nyní si můžete prohlédnout parametry udávané výrobcem:
![]()


Možnosti polohování, ovládací prvky
NEC své panely vybavuje velmi kvalitním stojanem, který umožňuje nadstandardní výškovou stavitelnost (v rozmezí až 15 cm), otáčení kolem osy i otočení na výšku. Pod zadním krytem na noze stojany se ukrývá důmyslný systém pro držení kabelů.

NEC již delší dobu používá velmi povedené ovládání pomocí postranních tlačítek, kterými lze přímo nastavovat jas, kontrast, volit vstup a navštívit OSD nabídku. Tlačítka sice nejsou popsaná, ale po stisknutí kteréhokoli z nich se zobrazí přímo na ploše monitoru jejich popisky. Horním tlačítkem lze pak ještě rychle přepínat mezi režimy obrazu, zapnout rovnoměrnost podsvícení, zrychlit odezvu a hýbat s gammou.

Kompletní galerie
Základní OSD nabídka
Po stisknutí některého dvojtlačítka vyvoláte přímé nastavení jasu a kontrastu. Jas se nastavuje horizontálními, kontrast pak vertikálními tlačítky.
Pokud vám to nestačí, můžete okusit klasickou velmi pěkně zpracovanou OSD nabídku. Hned v první části můžete měnit úroveň černé, zapnout jeden z přednastavených ECO režimů nebo spustit automatickou regulaci jasu podle okolních světelných podmínek. V případě ECO režimů máte k dispozici tři volby – 75%, 50% jas a vlastně definovaný. Nastavení lze provést ale jen v rozšířené OSD nabídce. V druhé skupině pak můžete zvolit zachování poměru stran při nižším rozlišení.
Vzhledem k tomu, že se jedná o displej určený pro grafiky, tak nastavení barev je skutečnou lahůdkou. K dispozici máte čtyři libovolně nastavitelné barevné profily, v nichž můžete pomocí systému OmniColor namíchat základní bílou barvu a následně doladit ostatní barevné složky v šesti osách RGBCMY. U každé barvy můžete měnit její sytost, odstín a posun (offset). Kromě toho jsou k dispozici i přednastavené profily sRGB, Native (tovární nastavení) a Programmable (nastavení speciální aplikací).
V oddílu Tools zase patří mezi nejzajímavější položky zapnutí Uniformity, neboli vylepšení rovnoměrnosti podsvícení. Sice přijdete o část jasu, ale rovnoměrnost se radikálně zlepší. Dále zde můžete nastavit prioritu vstupu, ostrost obrazu, nebo vypnutí monitoru.
Předposlední položka patří nastavení OSD nabídky. Změnit můžete jazyk, umístění, průhlednost, barvu či informace o rozlišení.
Rozšířená OSD nabídka
Specilitou většiny monitorů NEC je jejich rozšířená OSD nabídka. Postup, jak se do ní dostat, najdete v PDF manuálu na CD k monitoru. V tištěném manuálu postup z bezpečnostních důvodů nenajdete. Jestli vám již základní nabídka připadala hodně obsáhlá, tak zde zažijete doslova nastavovací orgie. OSD nabídka je rozčleněna do celkem patnácti částí. V první lze nastavit již dříve zmiňovaný vlastní ECO mód, případně doladit nastavení černé barvy. V druhé části zapnete podporu dlouhých DVI kabelů, třetí je prázdná a ve čtvrté si vyladíte pozici obrazu a jeho případné zvětšení.
To pravé nastavování ale přichází v šesté záložce, která se týká jen barev. U každého profilu si můžete nastavit teplotu od 5000 K do 9300 K a u všech kanálu prostoru RGBCMY pak posunutá, sytost a posun.
Sedmá záložka je věnována nastavení panelu – prioritám vstupu, vypínání, zrychlení odezvy (zapnutí funkce Overdrive), zapnutí rovnoměrnosti podsvícení (zde můžete nastavit i více úrovní) a v neposlední řadě můžete změnit barvu systémové LED diody z modré na zelenou a její intenzitu.
Ostatní záložky se již věnují nastavení OSD nabídky, času a časovači. Také se zde určuje, v jaké pozici se panel nachází, pokud z nich stavíte monitorovou stěnu. Maximálně můžete takto uspořádat až 25 monitorů v matici 5 × 5.
Nastavení pomocí NaViSet
Jestliže nechcete mačkat tlačítka na monitoru, můžete nastavit parametry přímo z prostředí Windows. Výhodou je, že neovlivňujete nastavení grafické karty, ale přímo monitoru. K dispozici jsou zde v podstatě všechny položky základní OSD nabídky. Nechybí míchání barev, jas s kontrastem, zoom, ostrost obrazu a celá plejáda testovacích obrazců.
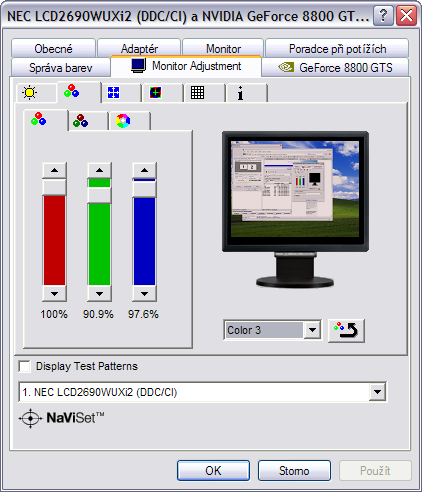
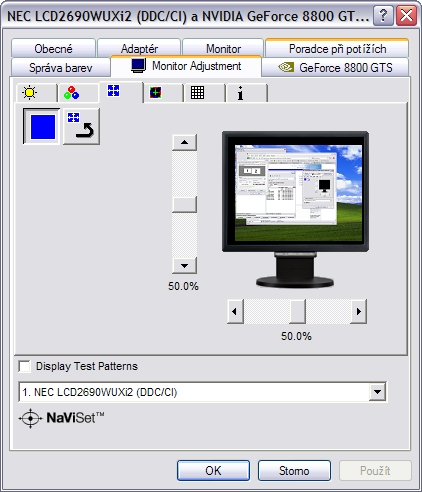
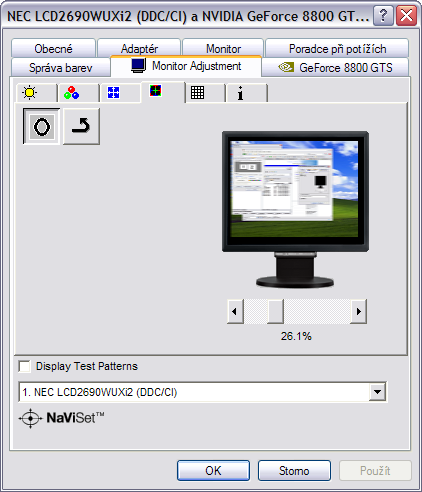
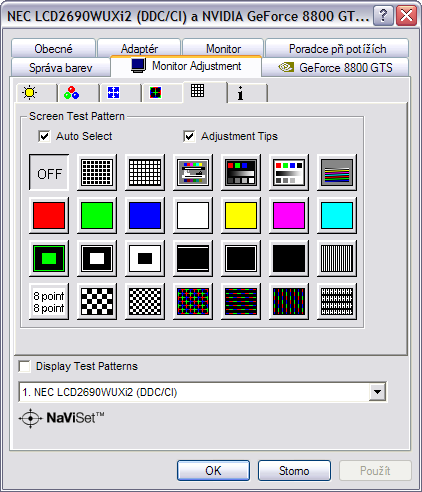
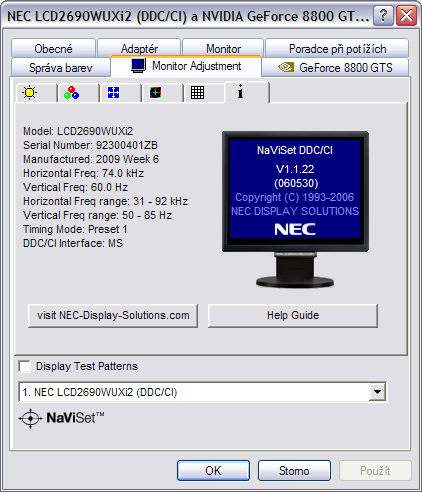
Metodika testování
Před tím, než začnu jakýkoli panel testovat, tak na něm v ideálním případě alespoň den běžně pracuji. Tím se čerstvě vybalený panel alespoň částečně zahoří a ustálí. Pak následuje měření optickou sondou X-Rite eye one, kterou změřím barevné podání a jeho odchylky v továrním nastavení. To bývá u řady panelů doslova katastrofální. Pak následuje kalibrace obrazu optickou sondou na co nejlepší hodnoty blížící se teplotě barev 6500K, gamma 2,2 a jasu 150 cd/m2.
Po kalibraci optickou sondou následuje zjišťování pozorovacích úhlů, barevného podání na testovacím obrazci a podání jasu s kontrastem. K těmto účelům používám speciální aplikaci, kterou jako svou diplomovou práci na VUT vytvořil můj dlouholetý kamarád Jirka Švec (díky Jirko). Díky ní jsem schopen zjistit rozsah zobrazení jednotlivých barevných kanálů RGBCMYK, zejména v jejich kritických krajních rozsazích. To samé platí o podání jasu s kontrastem na stupních šedi.
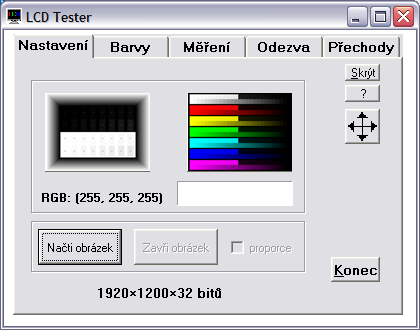
Na barevném obrazci vidíte zastoupení jednotlivých barev RGBCMYK ve dvou řadách. Spodní pruh zobrazuje celé spektrum odstupňované po deseti krocích v rozmezí 0–255, horní pruh pak jemné detaily v rozmezích 0–25 a 230–254 pro každou barvu. Díky tomu jsem schopen s celkem velkou přesností určit, jaké barevné odstíny jednotlivých barev již panel není schopen ani po kalibraci zobrazit. Výsledkem jsou pak dva grafy, které zobrazují, od jaké hodnoty bylo možné na monitoru rozeznat odstupňování nejtmavších a nejsvětlejších jemných odstínů.
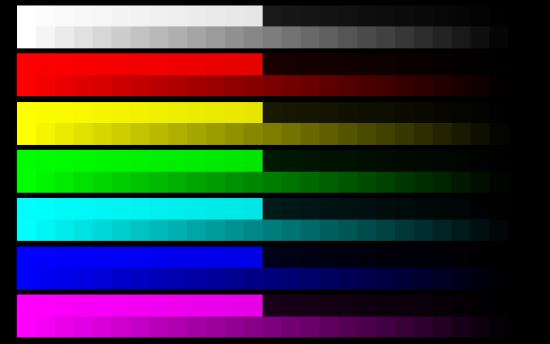
To samé platí pro testovací obrazec se stupni šedi. V horní polovině můžete vidět rozmezí 1–24 na černém pozadí (0), v dolní polovině pak světlé odstíny v rozmezí 231–254 na bílém pozadí (255). Na tomto obrazci se velmi pěkně pozorují např. problémy S-IPS panelů s nejtmavšími odstíny.

Se zkalibrovaným panelem se pak podívám, jak si poradí s barevnými přechody a případným ditheringem. Ten je nejvíc patrný v černo-bílém přechodu, kde je velmi často vidět alespoň jemné pruhování.
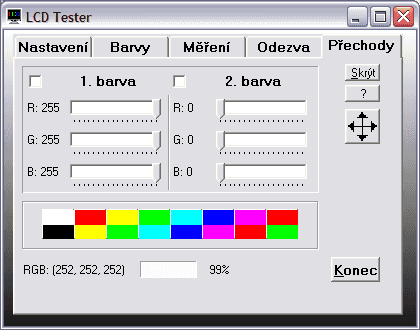
První obrazec (se střídavými černými a bílými obdélníky) je věnován měření stability kontrastu. Měřeny jsou vždy rozdíly na dvou stejných sousedních bodech (dvě dvojice), jejichž výsledky jsou pak zprůměrovány. Tím je eliminováno zhoršení výsledků vlivem nerovnoměrnosti podsvícení. Stabilitu kontrastu měrím celkem v jedenácti krocích - pro nastavení jasu od 0 % do 100 % po 10% skocích. Výsledkem je pak graf, který najdete v příslušné kapitole.
Následuje měření homogenity podsvícení, ke kterému si díky této aplikaci zobrazím libovolně hustou (v mém případě 10 × 6) síť, v níž probíhá měření. Jas je v tomto případě nastaven na 100%, aby bylo zamezeno kmitání obrazu na osciloskopu vlivem blikání podsvětlovacích trubic. Výsledky měření jsou pro lepší grafickou přehlednost převedeny do grafického obrazce s příslušnou legendou.

Při stejném nastavení pak probíhá i měření odezvy. Tomuto účelu je věnována také jedna záložka aplikace LCD Tester. Kromě standardního průběhu odezvy měřené v rozsahu 0–x mě zajímá i jak si panel poradí s odezvami pro běžný provoz podstatně typičtějšími a to 127–255 (šedá–bílá) a 75–180 (šedá–šedá, někdy označována jako GTG (gray-to-gray)). Tyto hodnoty jsou pro každý TN panel nejhorší, protože se krystal musí ustálit na dvou ne krajních hodnotách, při nichž není možné v takové míře použít OverDrive.
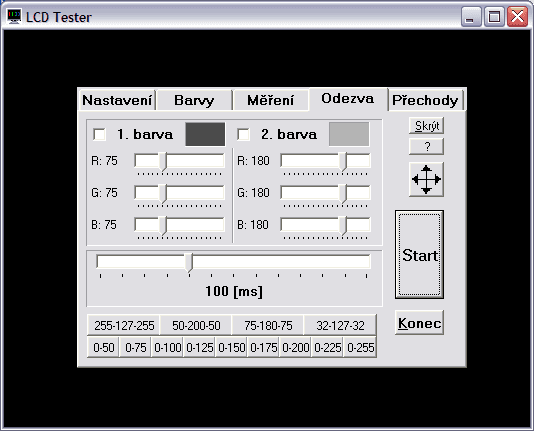

Za zapůjčení digitálního osciloskopu M526 děkujeme společnosti ETC.


Za zapůjčení optické sondy X-Rite eye-one display 2 děkujeme společnosti X-Rite.
Pozorovací úhly, rovnoměrnost podsvícení
Vzhledem k tomu, že je monitor postaven na kvalitním H-IPS panelu, tak s pozorovacími úhly žádné problémy mít nebudete. To koneckonců vidíte i z následujícího obrázku.
Rovnoměrnost podsvícení není v základním nastavení při maximálním jasu špatná, ale mohla by být lepší. Minimální jas klesnul na 78 %, průměrný se držel na pěkné hodnotě 91 % maximální instenzity. Po kalibraci se zhoršil levý dolní roh, který poklesl na 75 %. NEC má však ve svém rukávu schovaný trumf – Uniformity. Zapnutí vylepšené rovnoměrnosti podsvícení sice trochu stáhne maximální jas, ale odmění vás za to vynikající rovnoměrností, která i na tak velkém panelu neklesla pod 89 % (průměrně dokonce 95 %).

Rovnoměrnost podsvícení při maximálním jasu


Rovnoměrnost podsvícení při jasu 150 cd/m2


Rovnoměrnost podsvícení při jasu 150 cd/m2 a zapnutí Uniformity

Jas, spotřeba
Průběh jasu je pěkně plynulý a začíná již na 39 cd/m2. Oproti konkurentovi od HP má mírnější nástup a razantnější závěr nastavení.

Svým způsobem se nastavení jasu projevovalo na spotřebě. Až do 60 % jasu se spotřeba v podstatě nehnula a držela na hodnotě 46 W. Pak ale začala skákat po 10 W vzhůru, aby se zastavila až na 86 W. To je stále o pár wattů méně, než u 24" HP LP2475w. Při běžném provozu si pak určitě vystačíte i s 60% jasem, takže můžete počítat s poměrně příjemnou spotřebou do 50 W.

Barevné podání a kalibrace obrazu
Monitor nabízí celou řadu barevných profilů. Já jsem zkusil hned na začátek vybrat 6500 K a proměřit jej optickou sondou. Výsledek však nebyl úplně ideální. Kalibrace samozřejmě vše napravila a pak se již monitor choval téměř ukázkově. Škoda jen barevného zkreslení u režimu sRGB. Ke zmenšení barevného prostoru ze 119 % Adobe RGB (CIE1976uv) na sRGB došlo také velmi přibližně. Vzhledem k tomu, že naše sonda měří v prostoru CIE1931, tak je pokrytí Adobe RGB v grafech přibližně 107 %. Ostatní barevné profily pak již ale zcela odpovídaly nastaveným hodnotám. Velmi mile překvapil zejména režim Native, který je přednastaven z výroby. Hodnota černé barvy (Blackpoint) je přitom velmi dobrých 0,20 cd/m2.
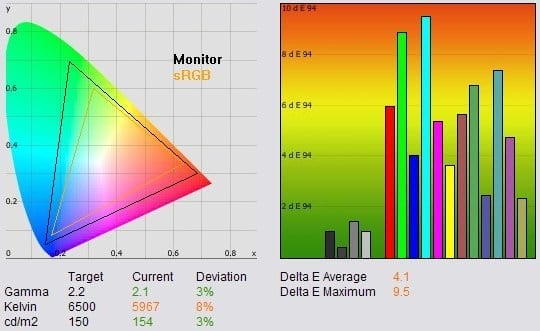
Nastavení 6500 K

Po kalibraci optickou sondou
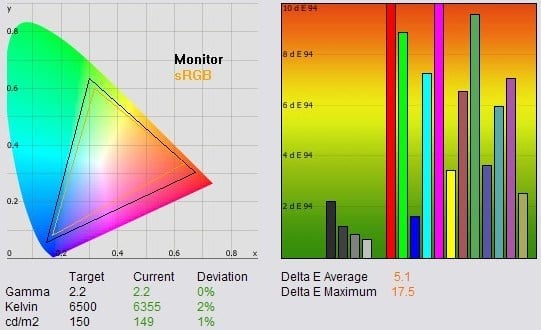
Přednastavený profil v monitoru – sRGB
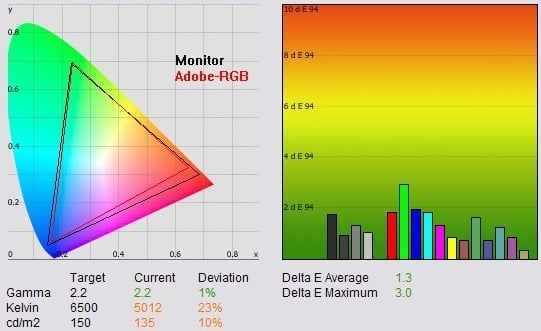
Přednastavený profil v monitoru – 5000 K

Přednastavený profil v monitoru – 9300 K
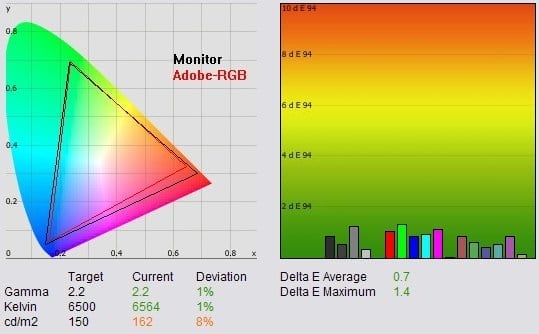
Přednastavený profil v monitoru – Native
Sledování tetovacího obrazce po kalibraci odhalilo jen velmi malé nedostatky u některých tmavých odstínů. Naopak vynikající bylo podání pleťové barvy.
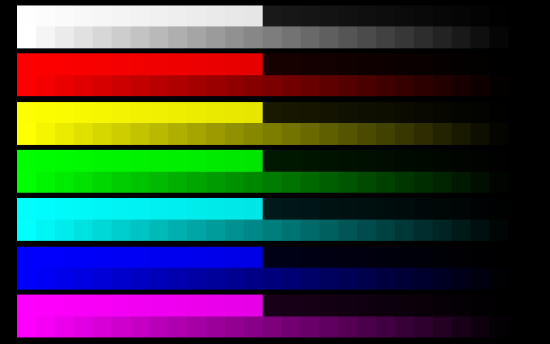


Interpolace obrazu
Velmi dobře se panel popasoval i s interpolací. U širokoúhlého i 4:3 režimu došlo k jen velmi malému rozmazávání, přičemž z běžné pozorovací vzdálenosti byly i drobné texty velmi dobře čitelné.

1920 × 1200 – širokoúhlé zobrazení

1680 × 1050 – širokoúhlé zobrazení

1280 × 1024 – širokoúhlé zobrazení

1024 × 768 – širokoúhlé zobrazení

1280 × 1024 – zachování proporcí

1024 × 768 – zachování proporcí
Rychlost odezvy a stabilita kontrastu
Trochu nemilé překvapení na mne čekalo při měření rychlosti odezvy. Průměrná odezva se pohybovala kolem 40 ms, což není zrovna málo. Konkurenční panel HP LP2475w (také s H-IPS panelem) si vystačil s třetinovými hodnotami. Na druhou stranu je odezva ve všech odstínech velmi rovnoměrná, o čemž se může všem TN panelům jen zdát.
Abych byl ale spravedlivý, musím dodat, že NEC ve své OSD nabídce obsahuje položku, která zapíná Overdrive a odezvu částečně zrychlí. Po aktivaci této funkce klesla průměrná odezva kolem 25–30 ms. To se také projevilo při sledování filmů a hraní her, kde již nebylo patrné téměř žádné rozmazávání, či rozdvojování hran.

I při maximálním jasu lampy NECu nesvítí zcela naplno a blikají. To se na osciloskopu projevuje právě takovým zvlněním, jako vidíte na následujících snímcích. Frekvence blikání je naštěstí pro lidské oko zcela nepostřehnutelná, takže ničemu nevadí.

Průběh odezvy 0-255-0, 1 dílek = 40 ms
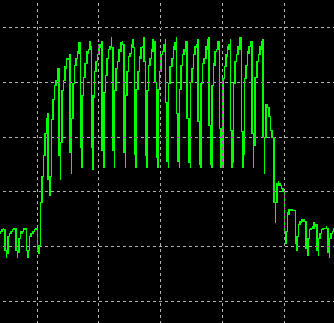
Průběh odezvy 127-255-127, 1 dílek = 40 ms
Oproti HP byl na tom panel o poznání hůře se stabilitou kontrastu. Ta začala mírně klesat téměř okamžitě a zastavila se až na hodnotě 71 %. Na podobné hodnotě skončilo i konkurenční HP, nicméně kontrast beze změn drželo podstatně déle.

Závěrečné hodnocení
NEC opět dokázal, že zkrátka patří mezi špičku ve svém oboru. Nový 26" panel nabízí všechny vymoženosti, které tento výrobce má ve svém repertoáru. Ať už je to míchání barev v osách RGBCMY, rozšířená OSD nabídka s extrémními možnostmi nastavení, či barevné podání, vždy se můžete na NEC spolehnout. Jediné, co může hlavně pracovníkům v DTP vadit, je hrubší rastr 26" dispeje. Kdo pracuje s čárovou grafikou, měl by asi volit jemnější 24" displej, který u NEC samozřejmě najdete také.

NEC nenechává nic náhodě ani u ergonomie. Nastavení probíhá velmi intuitivně pomocí tlačítek v pravém rohu displeje a možnosti polohování jsou také vynikající. Bohužel si za všechny tyto vymoženosti nechává NEC také královsky zaplatit.

Za 35 819 Kč, což je doporučená koncová cena, totiž koupíte ne jeden, ale rovnou dva H-IPS panely HP LP2475w. Ten sice nemá takové možnosti nastavení obrazu a míchání barev v RGBCMY, ale u neprofesionálních grafiků odvede práci také dobrou. Příplatek za vyšší kvalitu je zde zkrátka hodně vysoký.
Plusy a mínusy
+ míchání barev OmniColor
+ možnosti polohování
+ propracovaná OSD nabídka
+ rozšířená OSD nabídka
+ barevný gamut 118 % Adobe RGB
+ kvalitní interpolace
+ rovnoměrnost podsvícení
+ barevné podání
+ pozorovací úhly
+ nastavení v NaViSet
- pomalá odezva
- vysoká cena
- hrubší rastr
- chybí USB rozbočovač
Za zapůjčení LCD panelu děkujeme společnosti NEC.



























































































































