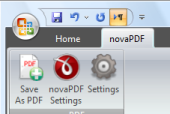novaPDF je poměrně známý alternativní program pro tvorbu souborů PDF. Do systému se instaluje jako virtuální tiskárna. Znamená to tedy, že do PDF s ním přetvoříte jakýkoli tiskový výstup z jakékoli aplikace. Kromě toho se aktuální novaPDF Professional Server integruje do aplikací Microsoft Office. Objeví se jako další položka v pásu karet, ze které spustíte tvorbu PDF nebo upravíte nastavení. Integrace do Microsoft Office je volitelná, takže si ji zapínat nemusíte. I bez ní totiž půjde PDF z Wordu nebo Excelu vytvářet.
Kromě nové virtuální tiskárny a případné integrace do Microsoft Office nabízí novaPDF ještě samostatnou aplikaci pro převod dokumentů do PDF. Není to nic extra zajímavého - v jednoduchém okně vyberete soubor, klepnete na tlačítko Create a počkáte, až novaPDF spustí asociovanou aplikaci a z ní nastartuje tisk.
Možnosti nastavení novaPDF
Podívejme se nyní, jaké možnosti nastavení vám virtuální tiskárna pro tvorbu PDF novaPDF nabízí. Základními volbami jsou samozřejmě velikost papíru a rozlišení. Po drobné úpravě si tak můžete vytvořit PDF na formát A5 a později si z něj třeba vyrobit brožurku.
Pokud vytváříte soubor PDF, který chcete následně umístit na web, pak vás asi zajímá jeho velikost. Přepněte se na kartu Grafika a upravte si možnosti komprimace vložených obrázků. novaPDF rovněž dovede grafiku vkládanou do PDF nevzorkovat na nižší rozlišení, což také přispěje ke snížení celkové velikosti souboru.
Práce s písmy by měla být samozřejmou součástí každého nástroje pro tvorbu PDF. Tento program je nastaven tak, aby ve výchozím stavu do PDF nezahrnoval běžná písma v podobě Arialu, Courieru a Times New Romanu. Můžete zde zapnout vynucené vkládání konkrétních fontů nebo jen použitých písem.
Co se týče informací o dokumentu, moc informací k úpravě zde nenajdete. Název dokumentu, předmět, jméno autora a klíčová slova by však měly stačit pro většinu případů. Do vytvářeného PDF také můžete zahrnout nastavení prohlížeče po otevření tohoto souboru. Určujete zde první zobrazenou stránku, rozvržení stránek při prohlížení a výchozí zvětšení dokumentu.
Zabezpečení PDF
Pro důvěrný obsah ve vytvářeném souboru vám novaPDF nabídne 40bitové nebo 128bitové šifrování. Jakmile jedno z nich zapnete, odblokuje se také sada pro úpravu oprávnění k dokumentu - od jeho tisku, přes kopírování obsahu až po vyplňování formuláře. Musíte pak samozřejmě zadat jména a hesla uživatele a vlastníka dokumentu.
Chcete-li dokumentu přidat na důvěryhodnosti, přidáte k němu elektronický podpis na kartě Signature.
Odkazy, vodoznak a záložky v PDF
Líbí se mi, že vám novaPDF umožní se rozhodnout, zda budou odkazy nalezené v textu automaticky převedeny do klikací podoby. V nastavení máte také možnost ovlivnit jejich vzhled. Do PDF lze také automaticky přidat záložky. novaPDF je detekuje automaticky v závislosti na formátování dokumentu. Stačí, když se naučíte pracovat se styly dokumentu.
Do každého vytvářeného souboru PDF lze vložit vodoznak. Ten může být buď textový, nebo v podobě vloženého obrázku. U textu definujete jeho barvu, písmo a další náležitosti, u obrázku pak jeho velikost a průsvitnou barvu. Oba typy vodoznaku se mohou objevit jen na konkrétních stranách, nebo v celém dokumentu.
Pokud budete novaPDF používat ve firmě jako tiskový server pro PDF, možná využijete funkci odesílající informaci na e-mailovou adresu. novaPDF dovede využít buď výchozího e-mailového klienta nebo SMTP server, pro který zadáte přihlašovací údaje.
Veškeré nastavení programu lze uložit do profilů. S jejich pomocí si tak vytvoříte sadu nastavení, mezi kterými se budete moci rychle přepínat.
Srovnání s Acrobatem a Microsoft Office
Vzhledem k integraci novaPDF do Microsoft Office se nabízí srovnání výsledné velikosti souborů při použití vestavěného převaděče do PDF ve Wordu, Adobe Acrobatu i novaPDF. Jako předlohu jsem použil jednostránkový dokument s vygenerovaným textem Lorem Ipsum:
- Adobe Acrobat 9 Professional: 31,2 kB
- Microsoft Word a jeho PDF: 82,2 kB
- novaPDF Professional Server: 168,9 kB
Zjištěné údaje nehovoří pro novaPDF moc příznivě, na druhou stranu pokud hledáte výkonný nástroj pro tvorbu PDF, Acrobat je pro vás moc drahý, zdarma dostupný PDFCreator vám nevyhovuje a PDF jen ve Wordu je nedostatečné, pak by vás tento program mohl oslovit.