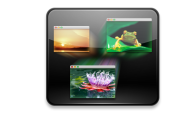Po stažení aplikace z webové stránky autora ji běžným postupem nainstalujte a spusťte. Žádného výrazného rozdílu si nevšimnete: aplikace se spustí minimalizovaná do stavové oblasti hlavního panelu vedle hodinu. Abyste otevřeli její nastavení, musíte na ní poklepat myší. Konfigurační okno se otevře na záložce General (Obecné), kde můžete zvolit styl rozložení oken volbou schematického obrázku v sekci View (Pohled), užitečné je také zaškrtnutí položky Automatically start at logon (Automaticky spouštět při startu) pro spuštění aplikace po každém startu počítače.
Vzhled oken
Na záložce Appearance (Zobrazení) můžete nastavit, zda chcete mezi okny zobrazovat také pracovní plochu nebo ne (Show the desktop: In the background). Užitečné je také povolit přiřazení čísel jednotlivým oknům (Enable windows numbers), díky který pak můžete mezi nimi rychle přepínat.
Práce s okny
V sekci Window Style (Vzhled okna) nastavte parametry pro zmenšené náhledy oken. Zaškrtněte položku Label (Popis) a z příslušné nabídky Text zvolte velikost a typ písma, který se u každého z oken zobrazí. Pamatujte, že větší písmo se u zmenšených náhledů lépe čte.
Filtry
Ve výchozím nastavení zobrazuje aplikace všechna okna všech aplikací, tedy i těch minimalizovaných. Ano, to je velmi nepřehledné, proto se přepněte do sekce Filters (Filtry) a zaškrtněte zde položku Exclude minimized windows (Vyřadit minimalizovaná okna).
Klávesové zkratky
Sekce Shortcuts (Zástupci) slouží k definici zkratek, kterými vyvoláte funkci Expose. Výchozí klávesovou zkratkou je levá klávesa Windows a středník, vlastní nastavíte po klepnutí na tlačítko Change (Změnit).
Také myší
V dialogovém okně pro nastavení zkratek můžete nastavit také zkratky pro myš. Zvolte tedy ukazatel myši v levé spodní části okna a v pravé části zvolte, který roh okna bude aktivní a vyvolá zobrazení Exposé. Osobně mám nastaven jako aktivní levý horní roh.
Něco pro profíky
Pokud rozumíte počítačům opravdu hodně a rádi měníte všechna možná nastavení, je pro vás tou pravou sekce nazvaná Advanced (Rozšířené). Zde se můžete opravdu do sytosti vyřádit.
Tip: Bez Aera to nejde - Aplikace Switcher je jednou z mnoha, kterou nemohou použít uživatelé starého operačního systému Windows XP. Ke své činnosti potřebuje totiž rozhraní Aero, tudíž jej lze provozovat pouze v aktuálních Windows 7 a starších Windows Vista. Aplikace totiž používá pro vykreslování a animaci jednotlivých oken speciální funkce grafické karty, které nejsou ve starých Windows k dispozici.
Aplikaci Switcher si můžete zdarma stáhnout z internetové adresy www.insentient.net.