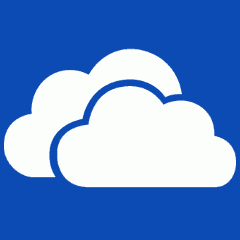S trochou cviku to dokážete, ale děkovat Microsoftu za podobné nedomyšlenosti nebudete. O aspoň nějaké správě souborů v Metru můžeme hovořit až od příchodu Windows 8.1 a nové aplikace SkyDrive, jež se po přejmenování cloudového úložiště logicky nazývá OneDrive. Ačkoli se nejedná o nástroj, který si pokročilejší uživatelé vysnili, svůj účel aspoň na základní rovině plní.
Offline i online
Integrace s cloudovým úložištěm OneDrive je záměrně řešena tak, abyste jej měli co nejvíce na očích a aktivně ho využívali. Klíčem do lokálního království je čelní rozbalovací nabídka OneDrive. Když na ni klepnete, všimnete si druhé položky Tento počítač.
V něm najdete stejný obsah jako v Průzkumníku v desktopu. Rychle se odtud dostanete do stažených souborů, na plochu nebo např. do složky s obrázky. Jednou z dlaždic bude také vaše interní úložiště, takže navigaci po útrobách disku nic nebrání. Možností zobrazení napočítáte všehovšudy dvě. Klepněte na symbol vedle lupy v pravé horní části aplikace. Mezi miniaturami a podrobnějším zobrazením nestojí nic dalšího, na rozdíl od Průzkumníka.
Práce se soubory
S myší se v aplikaci pracuje podobně jako v desktopu. Pravým klepnutím na položku vyvoláte kontextovou nabídku, jež se ovšem vysune ve spodní části obrazovky. Na dotykové obrazovce možná čekáte, že stačí ikonu podržet. Ve skutečnosti musíte položku podržet – systém vám nyní v náhledovém okně prozradí základní parametry souboru či složky – a pak jemně posunout dolů.
Tímto způsobem soubor označíte, což s sebou nese i návrat kontextové nabídky. Pokud byste rádi označili další, nestačí se dlaždice pouze dotknout. I všechny ostatní soubory musíte podržet a pak potáhnout směrem dolů. Označení zrušíte opět tímto způsobem. Dotykový správce souborů vás nepřekvapí, drží se nejoblíbenějších akcí. Nabídnout musel akce jako kopírování, vyjmutí či odstranění.
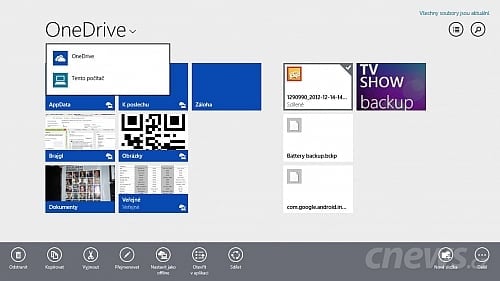
Klíčem do lokálního království je čelní rozbalovací nabídka OneDrive
Sdílení z OneDrive
Pakliže se budete pohybovat ve OneDrive, přihraje vám aplikace možností více. U konkrétních souborů například určíte, že mají být přístupné i v režimu bez připojení (Nastavit jako offline). Totéž svede Průzkumník ve Windows 8.1. Na rozdíl od něj aplikace OneDrive příhodně nabízí přímé sdílení dat, jako ho známe z webové podoby úložiště. Bylo by ostatně zvláštní, kdyby se Microsoft postavil zády k na tabletech žádané funkci.
Položku označte a v kontextové nabídce zasáhněte Sdílet. Pozvat lidi oprávní konkrétní uživatele, aby s daty ve vašem OneDrive mohli pracovat. Strom je docela košatý – uživatelé mohou, ale nemusí mít založený účet Microsoft. Napište jejich e‑mailové adresy do prvního pole, eventuálně klepněte na odkaz Přidat lidi. Ten otevře nástroj pro výběr kontaktů z adresáře Lidé, případně z jiné aplikace.
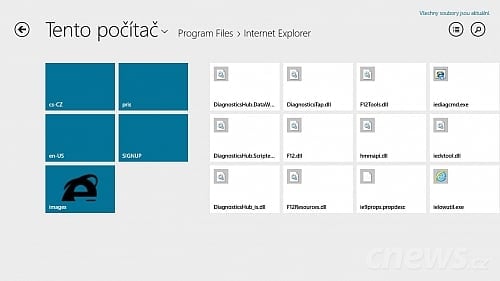
Jedním z pohledů na data jsou miniatury
Stačí se dotknout horní nabídky Lidé. Výběr kontaktů podporuje mj. komunikátor Viber. Označte pár lidí a potvrďte tlačítkem Vybrat. Ve výchozím stavu povolíte úpravu souborů. Když se ale dotknete odkazu Příjemci můžou soubory upravovat, na obrazovku se přišourají dvě nabídky.
V první místo úprav schválíte pouhé prohlížení (Příjemci můžou soubory prohlížet). Druhá pak rozhodne o osudu příjemce. Musí mít účet Microsoft, nebo nemusí? Existuje ještě třetí možnost. Když se vrátíte na začátek a ve Sdílet neklepnete na Pozvat lidi, ale na Získat odkaz. Opět si vyberte, jestli data zpřístupníte pro čtení (Jenom zobrazit), nebo svolíte i k úpravám (Upravit). Veřejně soukromá data nesdílejte.
Držte se spíše prvních dvou možností, kde aplikace vygeneruje odkaz do vašeho úložiště OneDrive. Ten už snadno pošlete všem zúčastněným lidem, kteří si ho prohlédnou anonymně. Nikdo po nich nebude požadovat účet Microsoft, odkaz nebude svázaný s konkrétní e-mailovou adresou. Automaticky se zkopíruje do schránky, proto na další obrazovce můžete rovnou přejít na Sdílet s.
Prostřednictvím Šému už odkaz pošlete skrze e-mail či chat, případně ho vystavíte na Facebooku. Data z lokálního disku, která se ve OneDrive nenachází, sdílet můžete rovněž. Šém vám s tím pomůže. Takový soubor ale posíláte celý, např. e-mailem. V případě OneDrive naproti tomu dochází k odeslání odkazu na soubor, takže fakticky zůstává přítomný pouze v cloudu, kde si ho příjemce otevře.
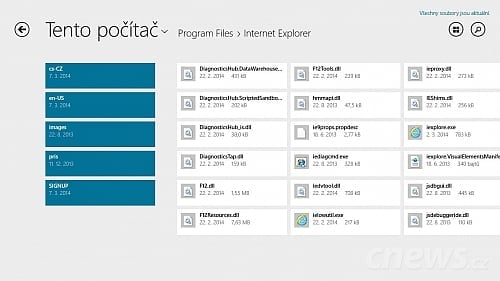
Detailní zobrazení souborů je jedinou alternativou k miniaturám
Stopy po cloudu
Pro urychlení navigace se vám někdy bude hodit funkce Označit vše, která sedí v kontextové nabídce a označí všechny soubory i složky v aktuálním adresáři. Označení zrušíte, když v kontextové nabídce klepnete na tlačítko se třemi tečkami a pak na Vymazat výběr. Pakliže se budete místo lokálního disku pohybovat ve OneDrive, bude vám dovoleno navíc přidávat soubory do cloudového úložiště a ručně pobízet aplikaci k synchronizaci.
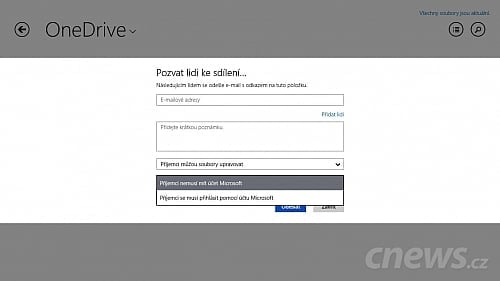
Sdílení jako souborů z OneDrive jako by oka vypadlo webové podobě
Nové složky pak vytvoříte na jakémkoli úložišti, leda by ovšem bylo zamčené proti zápisu. Oproti Průzkumníku poznáte citelnou změnu ve vyhledávání. Přeci jen, napsat pár písmen je při mnoha příležitostech rychlejší, než kdybyste data hledali ručně. Taková práce je navíc v dotykovém prostředí pomalejší než v desktopu, kde díky trikům s myší či klávesnicí pohyb řadí vyšší rychlostní stupně.
OneDrive pro Windows 8.1 žádné vyhledávací okénko pro hledání ve složce nemá. V pravé horní části na sebe pozornost poutá lupa, která vás nicméně pouze přepne do vyhledávacího režimu pro soubory. Nebavíme se o hledání lokálním, nýbrž globálním. Totéž vyhledávání zahájíte psaním na Úvodní obrazovce, eventuálně když odkudkoli vyvoláte Šém | Hledat. Toto globální hledání výsledky doplní mj. položkami pro nastavení počítače.
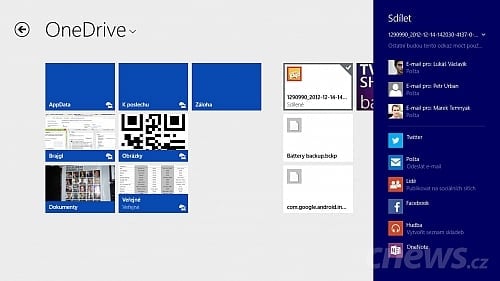
Soubory, které jste neuložili do OneDrive, nemají tak široké možnosti sdílení
Zaměření na uživatelská data specifikujete klepnutím na Všude a následným výběrem filtru Soubory. Jako obvykle celý proces můžete vzít zkratkou přes pole, pokud máte po ruce klávesnici. Kombinace Win+F rovnou otevře panel s aktivním filtrem pro hledání souborů. Sluší se podotknout, že se nemusíte ani přepínat na Úvodní obrazovku, kombinaci použijte klidně v desktopu.
Tip: Šetření místa na disku
Že OneDrive plní funkci správce souborů na lokálním disku spíše okrajově, potvrzují rovněž možnosti nastavení aplikace. Když vyvoláte Šém | Nastavení | Možnosti, upravíte způsob synchronizace cloudového úložiště. Pokud nemáte místo na disku, zato disponujete slušným připojením, klepněte na Nastavit všechny soubory jenom pro online přístup. Když o soubor projevíte zájem, bude se ovšem muset nejprve stáhnout.
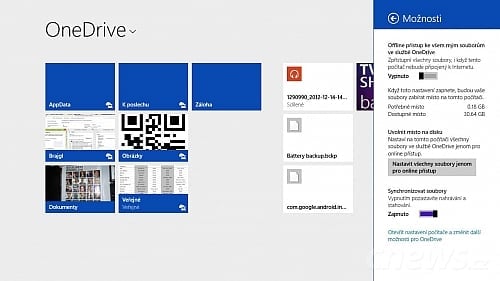
Striktní online zobrazení soubory ponechá v cloudu,
takže se vždy před použitím musí stáhnout