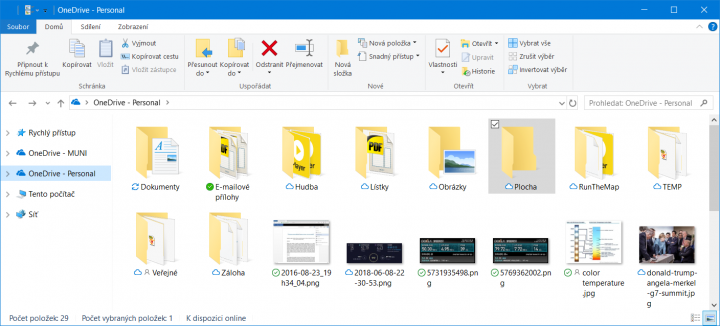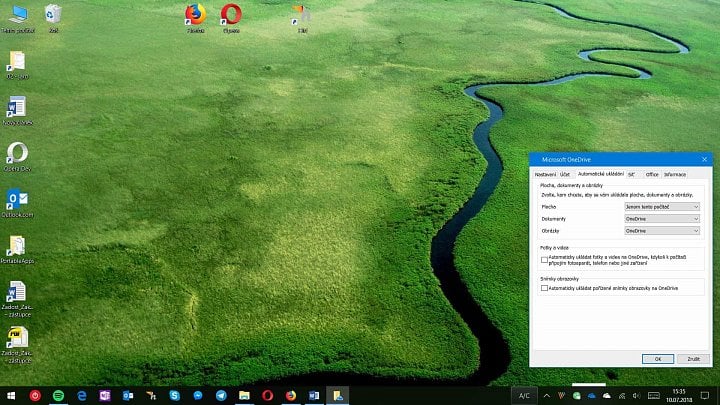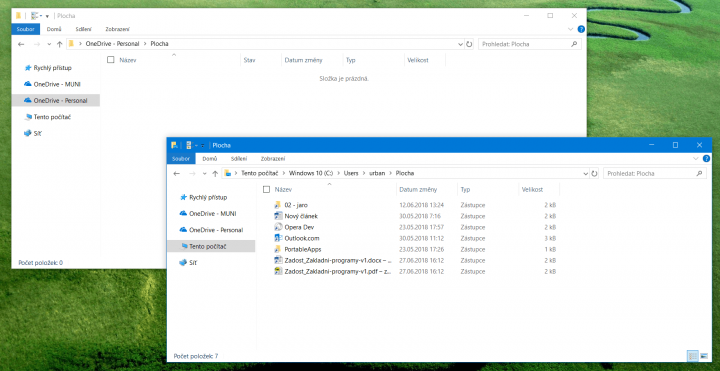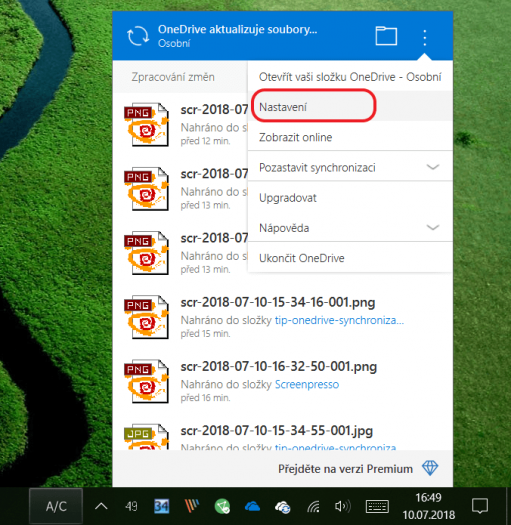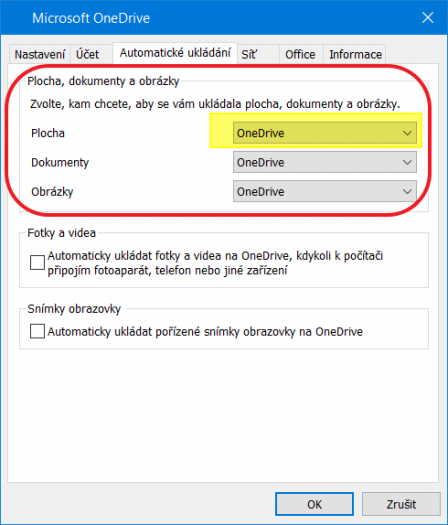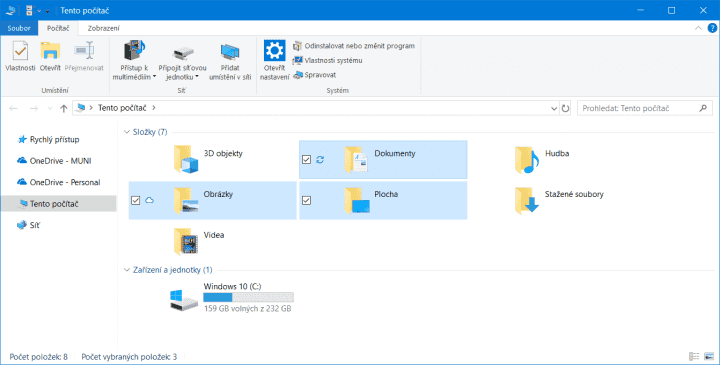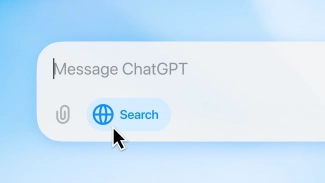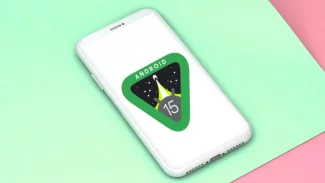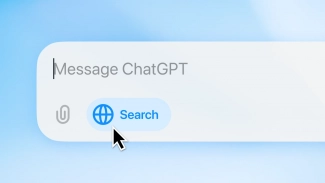O cloudových úložištích jako Dropbox nebo OneDrive jste už slyšeli. Klient pro druhé jmenované úložiště je integrovaný přímo ve Windows 10 a jako domácí software nabízí určité zvláštní možnosti. Je, myslím, na místě, abychom si pár věcí vyjasnili. Do své cloudové jednotky, která je v počítači reprezentována složkou s názvem OneDrive, můžete přidávat své soubory, to věda není.
Jenže tento klient také podporuje také synchronizaci pracovní plochy. To už může být matoucí, protože plocha technicky vzato nikdy dříve nebyla adresářem umístěným ve zvláštní synchronizované složce. Pokud jste např. OneDrive nikdy nepoužívali, ale teď si ho nastavíte tak, aby na vašem počítači synchronizoval pracovní plochu, může z vaší pracovní plochy obsah zdánlivě zmizet.
Není Plocha jako Plocha
Proč? Ve chvíli, kdy nastavíte OneDrive tak, aby synchronizoval vaši pracovní plochu, dojde k vytvoření složky Plocha ve OneDrivu, což je tedy jiná složka, než jakou jste používali do té doby. Windows pak na pracovní ploše začne zobrazovat obsah právě této složky, takže se může stát, že soubory, jež byly umístěné v původní složce Plocha, která je jen a pouze lokální, zůstanou uložené právě v ní. K automatickému přesunu dat nedojde.
Samotná změna nastavení OneDrivu ale obsah této složky samozřejmě neodstraní. Své soubory tak případně ručně dohledejte ve složce Plocha v adresáři s uživatelským profilem, případně ve složce Plocha ve složce OneDrive, pokud kráčíte obráceným směrem. Pojďme na krátkou rekapitulaci.
- Plocha je známá speciální složka ve Windows, která je zpravidla uložena ve složce s uživatelským profilem. Příklad jejího typického umístění: C:\Users\uzivatelskejmeno\Desktop.
- Plocha od určité doby může být rovněž synchronizovaná složka ve OneDrivu. Příklad jejího typického umístění: C:\Users\uzivatelskejmeno\OneDrive\Plocha.
Windows tedy zobrazuje jednu z těchto ploch. Chcete, aby se používala synchronizovaná plocha, případně obráceně? Podotýkám, že synchronizace vám umožní opět o kousek plynulejší přechody z jednoho počítače a druhý. Mohou se ovšem naskytnou i tací, kdo preferují, aby na každým počítači měli jinou plochu s jiným obsahem.
Změna výchozí složky Plocha ve Windows 10
Ať už preferujete kteroukoli ze dvou možností, pro změnu chování systému najděte OneDrive v oznamovací oblasti. Vyvolejte kontextovou nabídku. OneDrive už nějakou dobu nepoužívá obyčejný textový seznam, takže v této zvláštní nabídce ještě vyvolejte další (hlavní) nabídku tlačítkem se třemi tečkami. V ní konečně vyberte Nastavení.
Přejděte na kartu Automatické ukládání, kde si všimněte prvního oddílu Plocha, dokumenty a obrázky. Vedle Plochy v rozbalovací nabídce zvolte dle vlastních preferencí buď OneDrive, nebo Jenom tento počítač. Podotýkám, že podobně je to i se složkami Obrázky (Pictures) a Dokumenty (Documents).
Pakliže u kterékoli z těchto položek vyberete OneDrive, bude Windows standardně počítat s ukládáním příslušných souborů do složek, které jsou uloženy ve složce OneDrive, tj. jsou synchronizované a ukládané v cloudu. To se projevuje také změnou odkazů v Tomto počítači v sekci Složky. Tyto odkazy v případě trojice výše uvedených složek (Dokumenty, Plocha nebo Obrázky) povedou buď do umístění příslušných lokálních složek v adresáři s uživatelským profilem, nebo právě začnou odkazovat do stejně pojmenovaných složek ve OneDrivu.