První verze vyšla jako součást balíku Office 2003. Dekádu starý nástroj dnes s Office získáte stále, ale vlastnictví placeného kancelářského balíku již není podmínkou. Každý, kdo chce, může bezplatně používat klienta pro Windows nebo OS X, případně jiné platformy, včetně tabletů nebo webu. Stačí zajít na www.onenote.com, kde najdete patřičné odkazy na stažení.
Ve spojení s cloudem
Nejuniverzálnější využití nabízí webová verze, neboť je dostupná z libovolného počítače s připojením. Vlastnost je ovšem vykoupena omezeným počtem funkcí. Primárně vás seznámíme s desktopovým klientem pro Windows, který platí za funkčně nejbohatší. K ostatním aplikacím sady Office zapadá dobře, poznávacím znamením se stal oblíbený pás karet.
Počtem možností se nenechte zprvu odradit, byť právě díky nim si nástroj postupně zamilujete. Důrazně doporučujeme, abyste OneNote používali s kombinaci s účtem Microsoft a ukládali poznámkové bloky do cloudu. Data budou jednak v bezpečí před lokální havárií, jednak si tím otevřete možnosti sdílení a spolupráce s kolegy.
Poslední verze s tím počítá, takže vás hned při prvním spuštění vybídne k přihlášení. Zadejte své údaje k účtu Microsoft a vyčkejte na zpracování. Program zjistí, kolik poznámkových bloků případně v cloudu schováváte. Na dotaz Chcete, abychom je otevřeli? odpovězte buď Ano, nebo Ne. První volba bude zřejmě častější.
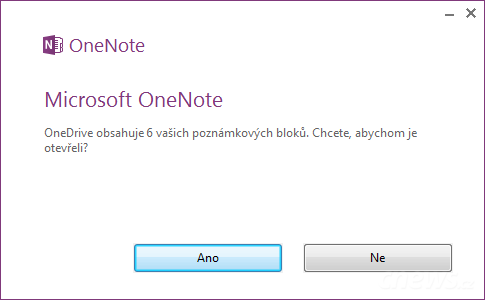
Můžete najednou otevřít všechny své poznámkové bloky
Základy orientace
Zřejmě abyste se necítili zahlceni, je pás karet standardně skrytý, takže nabídku s nástroji vyvoláte až klepnutím na některou kartu, např. Domů, Vložení, Kreslení apod. Když tak učiníte, v rozbaleném pásu v pravém dolním rohu spatříte malý špendlík. Klepnutím lištu donutíte, aby zůstala trvale viditelná.
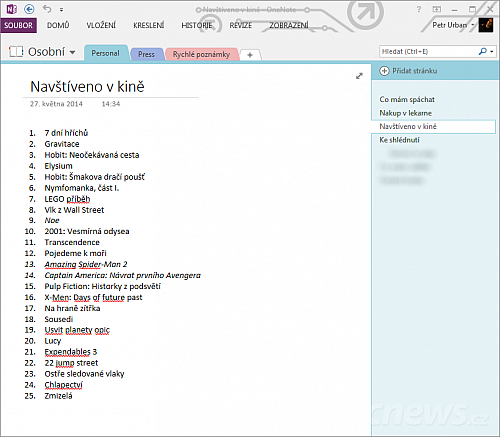
Seznamy tvoří základ každého prázdného plátna
Mezi pásem karet a samotným tělem bloku vidíte jednotlivé oddíly. Do těch se vnořují konkrétní stránky, které se pak řadí pod sebou v pravém postranním panelu. Po levé straně od oddílů svítí název poznámkového bloku s tím, že klepnutím na něj otevřete nabídku se všemi bloky. Opět ji v případě potřeby trvale zviditelníte tak, že klepnete na špendlík.
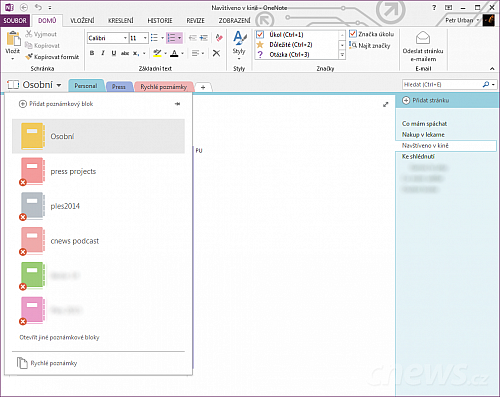
V této nabídce najdete další poznámkové bloky
Nový poznámkový blok založíte skrze nabídku Soubor | Nový. Pokud z nějakého důvodu trváte na tom, aby byl uložený lokálně, klepněte na Počítač, vyplňte Název poznámkového bloku a potvrďte tlačítkem Vytvořit poznámkový blok. Eventuálně klepněte na Vytvořit v jiné složce, dostanete tak šanci vybrat si cílové umístění sami.
V podstatě totéž platí pro ukládání do OneDrive, neboť standardně se blok uloží do složky Dokumenty (ovšem do té cloudové), takže stačí jen vyplnit název, případně si přes Vytvořit v jiné složce určete ručně adresář. Ukládat můžete také do služby SharePoint, což ocení ve firmách, případně do OneDrive jiného uživatele – klepněte na Přidat místo, vyberte si jednu ze dvou služeb a přihlaste se.
Značky
Každá stránka poskytuje prakticky neomezený prostor, kam lze vkládat text, ale také jiné soubory. Pro začátek si zkuste sestavit pár prostých seznamy úkolů. Klepněte kamkoli do prostoru, napište první položku a pak najděte Značku úkolu v pásu karet Domů | Značky. Pole pro odškrtávání hotových úloh ve OneNotu patří k dennímu chlebu.
K položce jej rychle přidáte také klávesovou zkratkou Ctrl+1 (nikoli jedničkou na numerickém bloku, nýbrž nad písmennou částí klávesnice). Jedno stisknutí kombinace vytvoří prázdné pole, druhé ho označí fajfkou a třetí pole pro změnu zruší. Vedle toho si můžete pro seznamy vybírat z řady jiných odznaků, včetně otazníků, hvězd apod.
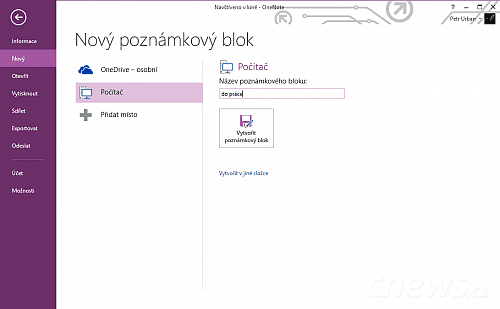
Nový poznámkový blok lze uložit lokálně, ale také v cloudu
Ve značkách následně můžete vyhledávat, stačí v oddílu Značky na kartě Domů vyhledat funkci Najít značky. Vyhledávání proběhne v daném poznámkovém bloku, ale pod výsledky lze zvolit filtr v nabídce Prohledat. Vyhledávat tak můžete jen v konkrétních oddílech, nebo třeba naopak ve všech vašich blocích najednou.
Připojení souborů
Ačkoli podobné seznamy mohou patřit k našim nejčastějším pomocníkům, rozhodně jimi nekončíme. Do volného prostoru můžete přetáhnout skoro libovolný soubor, jenž nepřekračuje 100 MB. Častým typem budou obrázky, v nichž OneNote případně vyhledává text. Klepněte pravým tlačítkem na snímek a v kontextové nabídce zvolte Umožnit vyhledávání textu v obrázku.
Máte-li aplikaci česky, výchozím jazykem by měla být čeština, ale můžete si vybrat třeba angličtinu. Vložený obrázek zvětšíte či zmenšíte uchopením za jeden z bodů kolem něj. Standardní velikost obnovíte klepnutím na Obnovit původní velikost v kontextové nabídce.
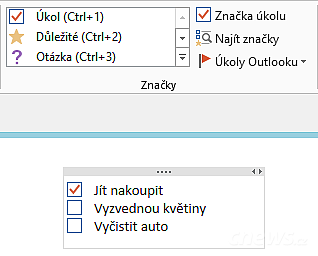
Značky přidávejte k položkám, lze podle nich i hledat
V náročnějších projektech, kdy poznámkové bloky pořádně nabývají na objemu (a spolu s tím na užitečnosti) oceníte např. vkládání tabulek. Pracovat můžete s jednoduchou vloženou tabulku o pár položkách (Vložení | Tabulky | Tabulka). Nebude-li vám stačit, připojte k poznámkám tabulku z Excelu.
Tabulky
Taková tabulka vám dává úplně jiné možnosti, v Excelu můžete pracovat s funkcemi, grafy, filtry atd. Klepněte na kartu Vložení a v oddílu Soubory na Tabulka. Zvolte buď novou, eventuálně stávající. U stávající se vás program zeptá, zda Připojit soubor, Vložit celou tabulku či Vložit graf nebo tabulku.
V prvním případě v bloku uvidíte jen ikonu souboru, přičemž poklepáním jej otevřete v Excelu. Druhá možnost mluví sama za sebe a třetí vás nechá vybrat listy, které budou ve OneNotu vidět. Pro zbytek si už budete muset otevřít Excel. S vloženou tabulkou nicméně nelze pracovat přímo ve OneNotu. Do editací v tabulkovém kalkulátoru se pustíte vždy dvojitým klepnutím.
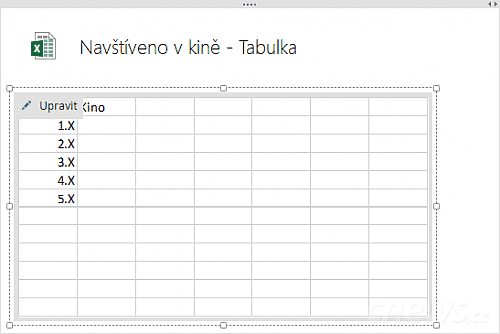
Tabulka z Excelu může být propojená s OneNotem
Vložili jste tabulku pouze jako soubor, ale teď chcete, aby byl v poznámkovém bloku vidět náhled? Klepněte na ikonu souboru pravým tlačítkem a pak na Vybrat, co se má zobrazit. Označte některé listy, nebo Zobrazit vše. Stejným způsobem náhled odeberete, jen zrušíte označení položek k zobrazení.
Tip: Dělení do boxů
Všimněte si, že ve OneNotu pracujete s boxy. Když začnete psát text, objeví se kolem něj jemné ohraničení. Seskupování má výhodu v tom, že se z kusů textů stávají objekty, které volně přesunujete po prostoru, jak se vám to hodí. Chcete-li se boxu zbavit, klepněte pravým tlačítkem na jeho horní hranu a zvolte Odstranit. Horní hrana je tučnější než zbývající, tažením za ni celý box přesunete jinam.
Tip: Více místa pro poznámky
Když připnete pás karet, budete mít neustále na očích nástroje pro práci s poznámkami. Připnete-li ještě seznam vašich poznámkových bloků, zbude opět méně prostoru pro samotné poznámky. Nehledě na to, nás někdy tyto viditelné prvky rozptylují. V prvém horním rohu plátna pro poznámky si všimněte obousměrné šipky. Klepnutím na ni přejdete do režimu, kde není z uživatelského prostředí vidět skoro nic, maximální prostor dostávají poznámky.
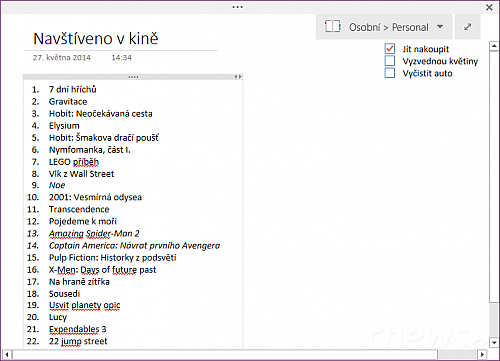
Chcete víc místa na psaní poznámek? Schovejte většinu prvků uživatelského prostředí












































