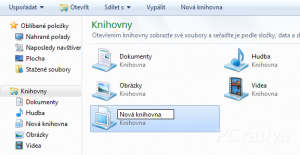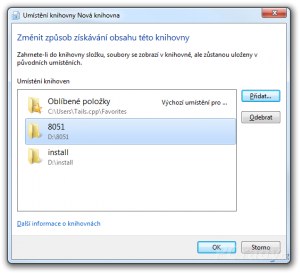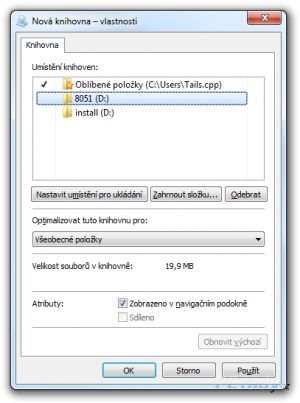Knihovny jsou novinkou, se kterou přišla Windows 7 (více viz Co je to knihovna?). Tato verze systému obsahuje ve výchozím nastavení čtyři knihovny pro základní typy dokumentů: Dokumenty, Hudba, Obrázky a Videa. Budete-li chtít, můžete si však dle potřeb vytvořit vlastní.
Vytvoření nové knihovny
Ke knihovnám se dostanete z kteréhokoliv okna Průzkumníka Windows, stačí při procházení souborů klepnout na odkaz Knihovny v levém panelu. Zástupce některých knihoven najdete také přímo v nabídce Start.
Ve složce Knihovny vidíte zmíněné čtyři výchozí kategorie. Pro vytvoření nové klepněte do volné plochy pravým tlačítkem myši a zvolte Nový | Knihovna a vepište název nové knihovny (např. Pracovní - knihovnu lze samozřejmě kdykoliv přejmenovat jako běžný soubor či složku, v případě nepotřeby dokonce smazat). Poklepáním na ikonu knihovny ji otevřete.
Zahrnutí složek do knihovny
Když otevřete nově vytvořenou knihovnu, zjistíte, že je prázdná. Musíte do ní tedy zahrnout nějaké složky - klepněte na tlačítko Zahrnout složku a pomocí zobrazeného okna najděte složku, která svým obsahem odpovídá tomu, co chcete v knihovně zobrazovat (v našem případě tedy vše, co se týká pracovních povinností - dokumenty, prezentace,‚Ķ). Tuto složku klepnutím označte a potvrďte klepnutím na Zahrnout složku.
Obsah zvolené složky se nyní zobrazí v knihovně, přičemž jej můžete procházet a pracovat s ním, jako u běžných souborů. Pamatujte, že operace prováděné se složkami a soubory v knihovně mají důsledek i pro originální umístění složky nebo souboru mimo knihovnu - v knihovně totiž nejsou duplikáty souborů a smažete-li soubor skrze knihovnu, smaže se i v původním umístění mimo knihovnu, neboť se jedná o ten samý soubor.
Výhoda knihoven spočívá v tom, že mohou zobrazovat obsah více než jedné složky zároveň. Počet zahrnutých složek vidíte v záhlaví knihovny, momentálně nám systém hlásí Zahrnuje: 1 umístění. Klepněte na odkaz 1 umístění - otevře se okno pro přidání dalších složek. Zde klepněte na Přidat a podobně jako před chvílí přidejte další složku. Takto lze přidat libovolné množství složek, všechny by však měly z důvodu přehlednosti tematicky odpovídat názvu dané knihovny (pro jinou kategorii souborů a složek si můžete vytvořit další knihovnu).
Chcete-li naopak složku odebrat, nejprve na ni klepněte v seznamu Umístění knihoven a poté klepněte na Odebrat. Po provedení změn v zahrnutých složkách nezapomeňte klepnout na OK.
Úprava vlastností knihovny
Klepněte na Knihovny v levém panelu, abyste zobrazili seznam všech knihoven. Následně klepněte na vaši knihovnu pravým tlačítkem myši a zvolte Vlastnosti. Jestliže v knihovně převažují soubory typu Dokumenty, Obrázky, Hudba nebo Videa, vyberte příslušný typ z nabídky Optimalizovat tuto knihovnu pro. Tím se přizpůsobí knihovna tak, aby byla práce s daným typem souborů co nejjednodušší. Nezapomeňte uložit změny tlačítkem OK.
Co je to knihovna?
Takzvané knihovny jsou novinkou v operačním systému Windows 7, určenou pro lepší organizaci vašich souborů a snadnější přístup k nim.
Např. pro fotografie často platí, že uživatel zpravidla nemá všechny obrázky uložené v jedné jediné složce. Díky knihovně obrázků je nemusí přesouvat a může nechat rozmístěné po celém disku, přesto mu je však právě knihovna bude vždy zobrazovat všechny pohromadě na jednom místě. Kromě složek na disku mohou knihovny zobrazovat také složky umístěné na jiných počítačích v síti.