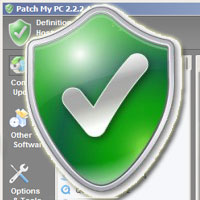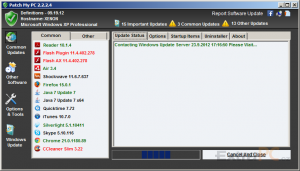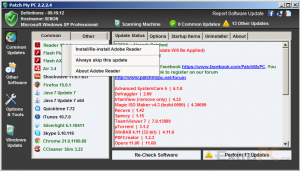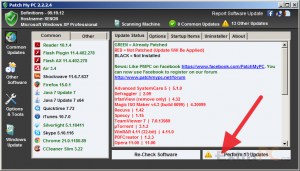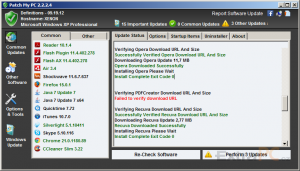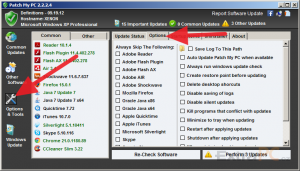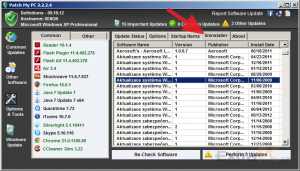Tip: Průvodce po Windows 8: jak na aktualizaci hranatých aplikací v Metru
Jak si udržet pořádek a přehled v několika desítkách nainstalovaných aplikací? Windows, na rozdíl od Linuxu či OS X, neaktualizují aplikace třetích stran, takže zde pomocnou ruku nenajdete. Navštěvovat například jednou týdně webové stránky autorů všech vašich programů, abyste zjistili, zda je či není k dispozici nová verze, je úmorný způsob, jenž vás zaručeně otráví. Ano, některé programy, a postupně jich přibývá, si své aktualizace hlídají samy. Zdaleka to ale neumí všechny, takže zbytek je opět na uživateli.
Dnes si představíme aplikaci Patch My PC, která nejen dokáže zkontrolovat, jak (ne)aktuální verze aplikací používáte, ale také pomůže s jejich případným zaktualizováním. Pojďme se tedy podívat, co uvedený nástroj umí.
Stažení a spuštění
Vždy poslední verzi Patch My PC můžete stáhnout z oficiální stránky produktu, kde v sekci Download naleznete odkaz ke stažení instalačního balíčku. My jsme otestovali verzi 2.2.2.4 z 19. září 2012. Stažený soubor PatchMyPC.exe byl malý – pouze 407 KB.
Důležitá informace: Patch My PC se neinstaluje – hned po stažení ho můžete spustit. Tím pádem se ale budete muset sami postarat o vytvoření zástupců v nabídce Start či na ploše. Naopak tuto vlastnost oceníte, pokud si program budete chtít nahrát na nějakou „flashku první pomoci“.
Po spuštění se zobrazí uživatelské rozhraní aplikace, sestávající ze tří sekcí:
- Nahoře najdete informační lištu, kde kromě názvu počítače, operačního systému a verze definic můžete zjistit, kolik aktualizací testovaný systém potřebuje.
- Vlevo lze přepínat mezi jednotlivými sekcemi aplikace.
- To hlavní se pak odehrává v největší části okna aplikace, kde je několik nabídek, roztříděných do záložek.
Aktualizujeme
Poté, co proběhne kontrola, spočívající v porovnání čísla používané a poslední dostupné verze jednotlivých aplikací, můžete prostudovat výsledky. Programy, které používáte v zastaralé verzi, jsou označeny výstražnou červenou barvou. Zelená barva označuje aplikace, jež máte v aktuální verzi, černá pak ty aplikace, které nemáte nainstalované.
První možnosti, jak aktualizovat „červené aplikace“, je kontextová nabídka, která se vynoří po klepnutí na daný produkt. Obsahuje následující položky:
- Install/Re-install ... – instalace nebo přeinstalace vybraného programu
- Always skip this update – neprovádět aktualizaci dané aplikace
- About ... – zobrazení dialogu o daném programu, jeho funkcích a smyslu
Patch My PC detekuje a aktualizuje například Adobe Reader, Flash Player, Adobe Air, Adobe Shockwave, Firefox, Oracle Java Runtime, QuickTime, iTunes, Silverlight, Skype, Google Chrome, CCleaner a celou řadu dalších programů. Autoři sami se na webu chlubí podporou bezmála devadesáti aplikací, přičemž průběžně přidávají další.
Nejrychlejší aktualizace
K nejrychlejší aktualizaci slouží tlačítko s vykřičníkem a nadpisem Perform Updates. Tímto tlačítkem spustíte aktualizaci všech zastaralých programů.
Patch My PC přitom zvládá automatickou, nebo chcete-li „tichou“ aktualizaci, což v praxi znamená, že se neptá uživatele na žádné otázky, ale vždy stáhne, rozbalí a nainstaluje novou verzi (v případě potřeby dokonce i „beze slov“ odinstaluje tu původní). Jen v některých případech tak zaregistrujete instalátor některého z aktualizovaných programů.
Uživatel může sledovat průběh aktualizačního procesu na záložce Update status, kam program postupně vypisuje, co právě dělá, a s jakým výsledkem daná operace skončila. Opět je použit již známý barevný systém – zelené písmo je určeno pro to, co se podařilo, černé pro probíhající operace, červenou uvidíte v případě, kdy došlo k nějaké chybě.
Zjednodušeně lze celý proces popsat následovně: Patch My PC nejprve ověří platnost odkazu ke stažení novější verze a velikost souboru, který bude stahovat. Poté soubor stáhne a spustí tichou instalaci. Dále pokračuje s další aplikací, kterou je nutné aktualizovat.
Na zanedbanějších počítačích je nutné počítat s tím, že se celý proces může protáhnout i na desítky minut. Naopak pokud se o svůj počítač pečlivě staráte a věnujete čas pravidelné údržbě, jejíž součástí je i kontrola aktualizací, pak může celý proces zabrat řádově jen několik minutek.
Jako nešťastné a ne zrovna žádoucí ale vnímáme automatické spouštění některých aktualizovaných programů po dokončení instalace.
Aplikace také zvládá instalaci aktualizací z Windows Update, nicméně zde je asi vhodnější nechat vše na operačním systému, který práci s aktualizačním repozitářem zvládá dobře. Patch My PC při hledání aktualizací Windows citelně, až k hranici únosnosti, brzdí celý systém, aniž by proti systémovému řešení nabídl výraznou přidanou hodnotu. Ve srovnání se systémovou službou Windows Update je především nesrovnatelně pomalejší.
Nastavení a další funkce
Nastavení najdete v sekci Options & Tools, kde můžete ovlivnit, jak bude Patch My PC prohledávat počítač a aktualizovat software. Kromě jiného například lze nastavit, které programy nemají být z nějakého důvodu aktualizovány. Stejně tak lze určit další chování programu, jako je automatická aktualizace při spuštění systému, různé způsoby minimalizace, či automatický restart po dokončení aktualizací.
Zmiňme ještě dvě záložky ze sekce Options & Tools. Pod záložkou Startup Items najdete seznam programů, které se spouštějí společně s operačním systémem. Přes kontextovou nabídku pod pravým tlačítkem myši můžete položky z tohoto seznamu zakazovat, povolovat, nebo úplně smazat. Kromě toho lze také celý seznam vyexportovat do textového souboru.
V sekci Uninstaller pak naleznete všechny nainstalované aplikace. Opět přes kontextovou nabídku můžete odinstalovat (automaticky nebo běžným způsobem), nebo odstranit jejich záznam ze seznamu nainstalovaných programů.
Velmi pozitivně vnímáme skutečnost, že autor nabízí Patch My PC zcela zdarma. Kdybyste mu chtěli poděkovat, můžete mu zaslat libovolnou finanční částku přes PayPal.
Jakmile aktualizujete nejen systém, ale i všechny nainstalované aplikace, můžete večer usínat s vědomím, že váš operační systém a všechny důležité aplikace (ty, které hackeři často zneužívají), jsou zcela aktuální – to znamená, že je váš počítač lépe chráněn.