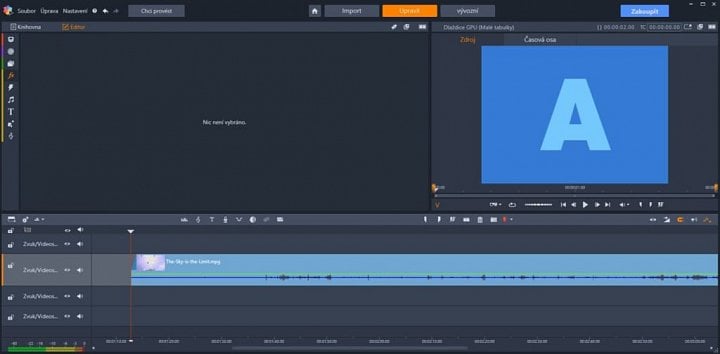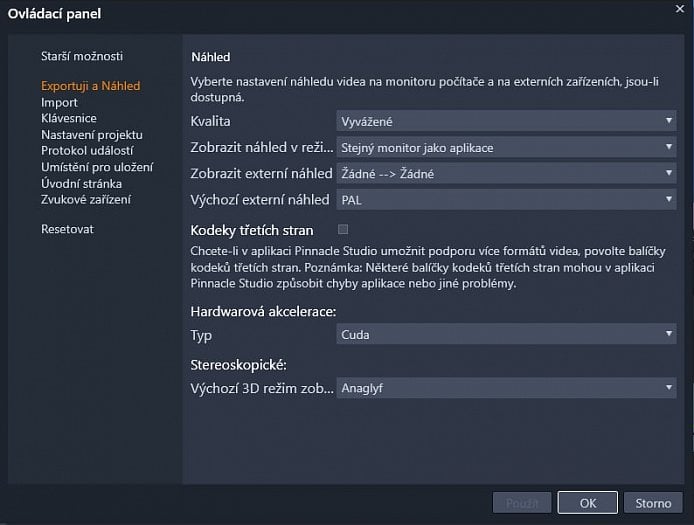- Co je Pinnacle Studio 25 a k čemu slouží
- Kde stáhnout Pinnacle Studio zadarmo a kde koupit plnou verzi
- Aktivace plné verze Pinnacle Studio
- Vysvětlení jednotlivých funkcí
- Úpravy, střih a trimování videa
- Rychlé tipy a návody
- Jak nahrát videa do Pinnacle Studio 25
- Nastavení programu
1. Co je Pinnacle Studio 25 a k čemu slouží
Pinnacle Studio 25 je software určený pro editaci a střih videa, který vás provede jednotlivými kroky skrze přípravu, samotný střih a přidání efektů až po publikaci do mnoha výstupních videoformátů, a to včetně HEVC (H.265). Program dokáže importovat videonahrávky z různých zdrojů – připojené kamery, interních či externích disků nebo vložených DVD/Blu-Ray disků.
Podporované vstupní formáty:
- video: AVCHD, DV, HDV, AVI, MPEG, Flash, 3GP (MPEG-4, H.263), WMV, nekódované DVD tituly (včetně DVD-VR/+VR), MOV (DV, MPEG-4, H.264), HEVC ** (H.265), GoPro LRV,
- audio: MP3, MPA, M4A, WAV, AMR, AC3, AAC, Vorbis, WMA,
- obrázek: BMP, GIF, JPG, JPS, J2K, PCX, PNG, PSD, TGA, TIF, WMF.
K dispozici vám bude mimo nástroje pro kompletní tvorbu obsahu i možnost editovat video z více zdrojů zároveň a pracovat s neomezeným množstvím audiostop (ve verzi Ultimate). Pinnacle Studio 25 také nabízí celou škálu efektů, které můžete v libovolném množství při editaci videa vkládat a pracovat s nimi. Program je stavěný i pro práci s 4K nebo 360° videem.
Software Pinnacle Studio je dostupný v edicích Standard, Plus a Ultimate. Jednotlivé edice se vzájemně liší množstvím funkcí, šablon, titulků a efektů, které vám jsou k dispozici.
| Edice: | Množství šablon, funkcí, titulků a efektů: | Rozlišení videa a počet vstupů: | Maximální počet audio- a videostop: |
| Standard | Více než 1500 | HD video, 2 kamery najednou | 6 |
| Plus | Více než 1800 | HD video, 4 kamery najednou | 24 |
| Ultimate | Více než 2000 (včetně NewBlueFX) | HD a 4K video, 6 kamer najednou | Neomezené |
Podrobné porovnání verzí Pinnacle Studio 25 naleznete zde.
2. Kde stáhnout Pinnacle Studio 25 zadarmo a kde koupit plnou verzi
V základu je nástroj Pinnacle Studio 25 placený, pro jeho vyzkoušení však máte k dispozici 30denní trial verzi ke stažení zdarma. Tu můžete stáhnout například z portálu Slunečnice.cz, který mimo Pinnacle Studio 25 nabízí i jiné nástroje pro editaci a střih videa.
Odkaz ke stažení programu Pinnacle Studio 25 na portálu Slunečnice.cz
Pokud chcete po vypršení zkušební verze Pinnacle Studio 25 dále používat, musíte si zakoupit plnou verzi některé z dostupných verzí, a to například na portálu SW.cz, který nabízí celoživotní licence za zvýhodněnou cenu.
Odkaz ke koupi programu Pinnacle Studio 25 Plus na portálu SW.cz
3. Aktivace plné verze Pinnacle Studio 25
Po uplynutí trial doby dojde k automatickému znepřístupnění všech funkcí, které program nabízí. Pro novou aktivaci si musíte zakoupit plnou verzi například na portálu SW.cz. Po zakoupení obdržíte do e-mailu instrukce, jak Pinnacle Studio 25 znovu aktivovat.
4. Vysvětlení jednotlivých funkcí
V následující kapitole se budeme zabývat jednotlivými funkcemi, které Pinnacle Studio 25 nabízí. Představíme si ve stručnosti princip jejich fungování a vysvětlíme, jak je správně používat.
Po zapnutí programu se dostanete do domovské obrazovky, která zobrazuje všechny novinky a odkazuje na jednotlivé funkce. Kliknutím na tlačítko Upravit (případně Soubor → Nový → Film) začnete pracovat na novém projektu.
Při editaci programu vidíte v celé spodní části časovou osu. V levé části se nachází knihovna všech dostupných zvukových a videoefektů, pravá část poté zobrazuje aktuální část přehrávaného videa. U videa se nachází sada tlačítek pro přehrávání, pozastavení nebo přeskakování jednotlivých částí videa.
Do videa můžete vkládat různé typy efektů z knihovny, případně vlastní po nahrání z počítače. Přejděte do knihovny a vyberte některou z dostupných kategorií. Na výběr máte mezi videopřechody, zvukovými a videoefekty, titulky, 3D texty a dalšími.
Po vybrání některého efektu se zobrazí jeho náhled v pravé části programu. Stiskněte tlačítko play pro jeho přehrání. Pro přidání efektu do videa stačí přetáhnout efekt nebo zvukovou stopu na patřičné místo. Pozor si však dejte na barvu linky v časové ose. Pokud je při přidávání efektu zelená, můžete efekt na patřičné místo vložit. Při zčervenání však nikoli.
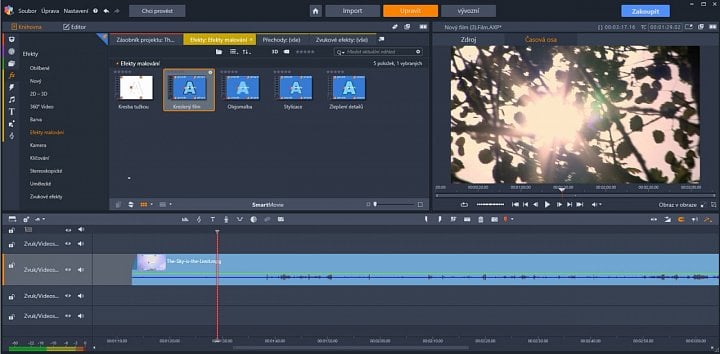
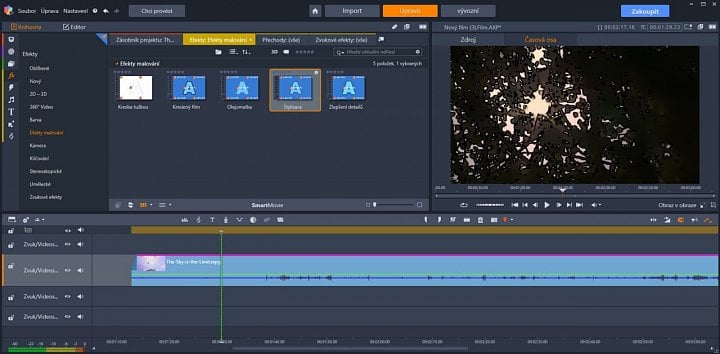
Úpravy, střih a trimování videa
Po kliknutí pravým tlačítkem na video v časové ose rozkliknete další možnosti editace (obr. 1). Další možnosti, jak pracovat s videem, se nacházejí v nabídce nad samotnou časovou osou (obr. 2).
Rychlé tipy a návody
Zpočátku pro vás může být obtížné se v nepřeberném množství zkratek a funkcí vyznat. Z toho důvodu je na hlavní liště Pinnacle Studio tlačítko s názvem Chci provést, které vás pomocí jednotlivých kroků provede základními operacemi a editací videa.
Pinnacle Studio má také na svém YouTube kanálu desítky krátkých návodů, pomocí kterých v praxi uvidíte jednotlivé operace při práci s videem. Pokud dáváte přednost klasické textové formě, můžete využít i podrobně rozepsaného uživatelského manuálu, který je však celý v angličtině.
Jak nahrát videa do Pinnacle Studio 25
Pro nahrání videa do Pinnacle Studio 25 slouží tlačítko Import v hlavní liště programu. Následně vyberte jednu z podkategorií. Na výběr máte z těchto možností:
- záznam připojené kamery nebo webkamery,
- výběr z SSD nebo HDD,
- výběr z vloženého DVD/Blu-Ray v optické mechanice,
- výběr z konkrétní složky v počítači,
- záznam fázové animace (snímek po snímku z živého videa),
- záznam snímku.
Při výběru záznamu z kamery zvolte kameru, pomocí které chcete obraz nahrávat. Nastavte další parametry a stiskem tlačítka Spustit záznam spusťte nahrávání.
Při výběru konkrétního videa z disku stačí najít konkrétní cestu, ve které se videa nacházejí. Poté už pouze zaškrtávacími políčky označte videa, která chcete importovat, a zahajte import stiskem patřičného tlačítka.
Nastavení programu
Stejně důležité jako samotné funkce programu je i nastavení, ve kterém se odehrává veškeré nastavení programu a jeho chování při určitých akcích. Na hlavním panelu přejděte do Nastavení a poté vyberte Ovládací panel.
Exportuji a Náhled
Jde o výběr náhledu videa a monitorů, na kterých se bude zobrazovat (pokud je připojeno více monitorů). V této záložce máte možnost nastavit hardwarovou akceleraci nebo výchozí režim 3D zobrazení.
Import
Nastavení výchozích složek pro import videí. Tato záložka slouží pro nastavení defaultních složek pro různé typy audio- a videoformátů. Před natáčením nebo v jeho průběhu můžete nastavení výchozích složek vždy změnit.
Klávesnice
Nastavení klávesových zkratek pro různé typy činností.
Nastavení projektu
V záložce Nastavení projektu se ukrývá výběr výchozích hodnot pro nové projekty, titulky a přechody. Zároveň zde můžete nastavit délky trvání, které vám mohou při startu nových projektů ušetřit řádově desítky sekund.
Protokol událostí
Jednoduchý protokol proběhlých událostí.
Umístění pro uložení
Výběr míst v počítači, kam se budou ukládat vytvořené projekty, titulky, videa, šablony a další soubory.
Úvodní stránka
Nastavení, jaký obsah se má zobrazovat na úvodní stránce.
Zvukové zařízení
Výběr výchozího zařízení pro nahrávání zvuku v systému Windows.
Resetovat
Resetování nastavení ve všech záložkách do výchozích hodnot.