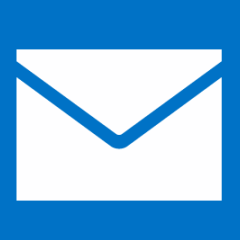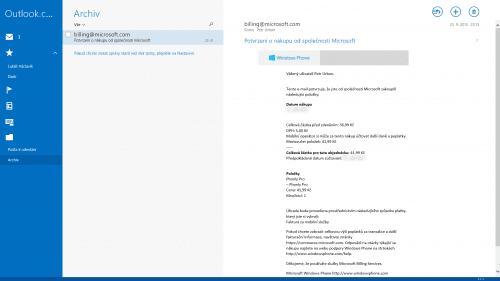
Poštovní klient během prvního roku existence vyspěl
E-mail i pro náročnější
V češtině se mu říká prostě Pošta. Tvář aplikace vychází ze stejného základu, ale možností máte nyní podstatně více. Stačí se podívat na postranní panel. Velké ikony bez popisků vypadají lehce nepatřičně, na jednoduché textové popisky je přitom místa dost a občas by usnadnili identifikaci položek. Pro začátek bude lepší si upřesnit, co panel nabízí:
- Obálka – Složka s doručenou poštou
- Hvězda* – Oblíbené kontakty
- Vlaječka – Důležité e-maily, zprávy s příznakem
- Kartička* – Reklamní letáky v elektronické podobě
- Vizitka* – Novinky ze sociálních sítí
- Složka – Procházení všemi složkami
Tyto snadno přístupné ikony zásadně mění práci s poštovním klientem. Pod nimi se nachází ještě některé základní složky, které byste mohli potřebovat. Ty volíte sami, stačí klepnout na symbol složky a pak ze seznamu přidat hvězdu k požadovaným položkám. Sluší se podotknout, že ne všechny ikony jsou k dispozici pro všechny účty.
Označené hvězdičkou spolupracují pouze s domácí službou Outlook.com (bývalý Hotmail). Ten, který slouží jako váš účet Microsoft k přihlašování k Windows, budete mít přidaný. Další účty doplníte klepnutím na Šém | Nastavení | Účty | Přidat účet.
Platí to např. pro oblíbené kontakty nebo speciální složky pro aktualizace ze sociálních sítí. Proto si s Poštou nejvíce užijete, pokud máte schránku u redmondského e-mailu Outlook.com. Klepněte na hvězdu a pak na Hledat kontakty. Přepnete se do adresáře Lidé, odkud zvolíte člověka, s nímž si e-maily vyměňujete častěji než s ostatními. Tlačítko Přidat ho odveze do postranního panelu.
Chytrá lišta se složkami
Kdykoli pak na jméno klepnete, zobrazí se pouze zprávy od vybraného člověka. V podstatě totéž se děje, když označíte vlaječku. Jen s tím rozdílem, že se zobrazí pro změnu důležité e‑maily. Filtrování práci skutečně zefektivňuje. Využívat k tomu všemu můžete filtr, který vybere jen nepřečtené zprávy. V horní části okna, pod názvem složky, najdete malou šipku a vedle ní popisek Vše.
Když nabídku rozbalíte, klepněte na Nepřečteno. Na stejné úrovni si můžete všimnout skutečně nenápadného symbolu lupy. Ta vám zprostředkuje hledání v dané složce. Bohužel se výsledky nezobrazují průběžně, ale až po stisknutí klávesy Enter. Přímo v přehledu e‑mailů můžete využívat rychlé akce, jak můžete být zvyklí z jiných poštovních klientů.

Do postranního panelu můžete pro snadné filtrování přidat své oblíbené kontakty
Najeďte ukazatelem myši nad zprávu a symbol otevřené a zavřené obálky. Klepnutím přepnete stav zprávy buď na přečtenou, nebo nepřečtenou. Popelnice ji přesune do koše a vlaječka označí jako důležitou, případně vrátí prioritu do standardního stavu. Podobně si rychlé akce nastavíte také ve webovém Outlooku.com.
Konverzace? Odpůrci je vypnou
Konverzace se někomu do krámu hodí, jinému připadají nepřehledné. Pošta každopádně ve výchozím stavu zprávy do konverzací seskupuje. Obohacuje je i o ty odeslané. Předesílám, že toto chování lze zarazit. Vyvolejte Šém | Nastavení | Možnosti. Jestli vám vadí styl zobrazení v konverzacích, předvolbu Seznam zpráv přepněte na Vypnuto.
Můžete případně pouze zrušit zobrazování odeslaných elektronických dopisů v přehledech, a to tak, že předvolbu Zobrazovat v konverzacích zprávy z odeslané pošty přepnete na Vypnuto. Na stejném místě rovněž ovlivníte označování zpráv za přečtené – běžně se tak označí, když je otevřete. Jestli vám to nevyhovuje, tažením posuvník položky Při výběru nepřečtené zprávy ji označit jako přečtenou přemístěte do stavu Vypnuto.

Jednotlivé složky můžete přidávat do panelu, aby byly vždy viditelné
Lišta s nástroji
Výchozí písmo má vhodně zvolenou velikost, Calibri pak vzhledově exceluje jako obvykle. Přesto máte možnost hodnoty změnit, kdyby vám např. ze starých dob vyhovoval Consolas. Práce s e-maily spoléhá na několik stále viditelných tlačítek, další sada se ale ukrývá na spodním kraji obrazovky. Pravým tlačítkem myši ve volném prostoru lištu vyvolejte. Ta dříve viditelná nebyla, teď je z ní vždy vidět aspoň část, aby měli šanci ji objevit noví uživatelé.
České popisky vám prozradí, k čemu jaké tlačítko slouží. Klient si poradí s přesouváním zpráv do složek, a to dokonce již i pouhým přetažením, což byla dříve nedostupná možnost. Vybranou depeši můžete dokonce otevřít v novém okně, stačí klepnout na Nové okno.
Tu přichází ke slovu vylepšený multitasking ve Windows 8.1. Bez problému můžete mít vedle sebe dvě instance Pošty. Nebo třeba tři i čtyři – v neposlední řadě záleží na rozlišení vašeho monitoru. Produktivita opět posílila. Mimochodem, tisk se skrývá ve spodní liště pod ikonou se třemi tečkami. Jako vždy ale můžete i vyvolat Šém. Prostřednictvím skryté nabídky můžete zprávy dále označovat jako přečtené atp.
Správa složek
Mobilní Windows Phone nás naučila, že se prakticky každá myslitelná položka dá připnout na hlavní obrazovku. Pošťák nám proto umožňuje připínat na Úvodní obrazovku ve Windows 8.1 konkrétní složky. Až v nějaké budete, ve spodní liště najděte tlačítko Spravovat složky, umístěné úplně na levé straně. Připnout na úvodní obrazovku je pak vaším dalším cílem.

Multitasking již není žádným velkým problémem. Aplikaci přidělíte tolik místa na obrazovce, kolik je potřeba
Šipkami si rovnou vyberete vhodnou velikost dlaždice, pojmenujete ji a vše potvrdíte klepnutím na Připnout na úvodní obrazovku. V nabídce Spravovat složky našly útočiště i předvolby týkající se správy složek. Pomocí příkazů můžete vytvářet další složky či podsložky, je‑li to možné, případně je i mazat nebo přejmenovávat. Přesouvání složek ale na pořadu dne není. Zbývá vám maximálně možnost adresář s poštou vyprázdnit.
Spodní lišta s nástroji poskytuje životní prostor dalším akcím, o nichž si Microsoft myslel, že je běžně potřebovat nebudete. Spamy člověk opravdu neidentifikuje několikrát denně. (Pokud ano, raději si vyberte poskytovatele pošty s kvalitnějšími antispamovými filtry.) Když přijde na věc, klepněte pravým tlačítkem ve volném prostoru a osud nevítané zprávy zpečeťte tlačítkem Nevyžádaná pošta.

Složky lze připnout na Úvodní obrazovku, případně je lze vyprázdnit, smazat atp.
Aliasy z Outlook.com
Marně pátráte po tom, jak nějaký email přeposlat? Po vzoru Windows Phone klient přeposílání a odpovídání sloučil do jednoho tlačítka. Hlavní ovládací centrum se uhnízdilo v pravém horním rohu obrazovky. Vaším cílem je obálka s šipkou. Celkem se před vás po rozbalení seřadí možnosti Odpovědět, Odpovědět všem a Přeposlat. K odpovědi slouží také klávesová zkratka, přehled zkratek najdete níže.
Poštovní klient nejen že je podobný službě Outlook.com, ale také se s ní dobře integruje. O speciálních složkách (např. novinky ze sociálních sítí) se zmiňujeme výše. Podporovány jsou ale i aliasy. Když píšete novou zprávu, klepněte na tlačítko Další, pod políčkem Kopie. Nad políčky vyskočí vaše jméno s e-mailovou adresu. Vedle adresy je šipka v případě, že máte nastaven aspoň jeden alias. Z nabídky si nějaký vyberte.

Aliasy ze služby Outlook.com jsou podporovány, přepínání je snadné
Klávesové zkratky
Jako každá správná aplikace, také Pošta podporuje klávesové zkratky. Jimi si pokročilejší uživatelé, jenž se opravdu kamarádí s klávesnicí, mohou usnadnit život a zrychlit práci s programem. Nabízíme přehled nejběžnějších:
- Ctrl+R – odpoví na e-mail
- Ctrl+N – nový e-mail
- Ctrl+D – odstraní e-mail
- Ctrl+J – označí e-mail jako spam
- Insert – označí e-mail jako důležitý
- Ctrl+U – označí e-mail jako (ne)přečtený
- Ctrl+O – otevře e-mail v novém okně
- Ctrl+M – přesune e-mail