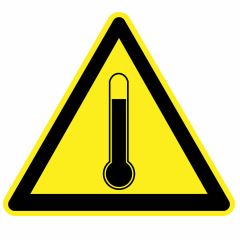Software vám v žádném případě nepomůže od nevhodně poskládaných součástkách, špatného proudění vzduchu skříní a zanesených průduchů a větráků. Naproti tomu jej využijete při diagnostice a sledování stavu teplot. Snad úplně každý počítač je vybaven čidly, která vám mohou sdělit aktuální teploty. Přinejmenším vám tak bude jasné, jestli se máte raději pokusit o zlepšení situace, nebo jestli váš počítač bude i přes léto dostatečně chladný.
Sledování teplot i od hodin
Pěkný přehled nabízí nástroj Open Hardware Monitor. Zajímat by vás nemělo, že disponuje otevřeným zdrojovým kódem, nýbrž to, že vám prozradí teplotu, výkon a dokonce i rychlost větráků. Předesílám, že ne každá základní deska je sdílná. S některými si prostě nepotykáte, rychlost větráků neovlivníte a ani stav otáček nezkontrolujete. Chtěli jsme ale sledovat teploty, což by neměl být problém skoro nikdy. Pevné disky od procesoru rozeznáte, takže můžete začít sledovat sloupky Value a Max.
První vám naznačí aktuální stav, druhý nejvyšší naměřenou hodnotu v době, kdy program běžel. Pokud vás nejvíce trápí procesor, najděte v podnabídce Temperatures a z kontextové nabídky následně vyberte Show in tray. V případě vícejádrových procesorů před sebou samozřejmě uvidíte tolik položek, kolika jádry byl obšťastněn. Dvoujádrový kousek bude obsahovat položky CPU Core #1 a CPU Core #2. Vybraná položka se objeví v oznamovací oblasti. Můžete odtud sledovat teploty nebo třeba vytížení.
U vícejádrových procesorů pak lze sledovat každé jádro zvlášť. Ještě bychom ocenili zprůměrované hodnoty, ale ty vám Open Hardware Monitor nesdělí. Na sestavách s Windows Vista či Windows 7 by měla být dostupná možnost zobrazování údajů prostřednicím miniaplikace na plochu (View | Show gadget, u každé požadované položky pak označte Show in gadget). Ty ale Microsoft později odebral, ve Windows 8 proto takovou možnost nedostanete.
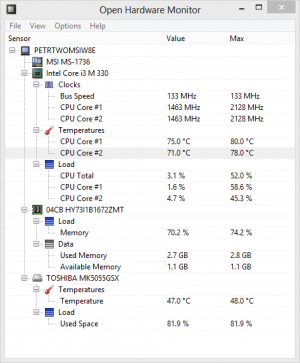
Sledujte vytížení a teplotu komponent
Pokud byste z přehledu rádi něco vynechali, v hlavní nabídce File klepněte na Hardware a zvolte položky, které mají být odebrány. Hlášení o stavu počítače můžete rovněž uložit pro pozdější potřeby využití, stačí klepnout na File | Save report.
Hlavní panel informuje
Když už se bavíme o sledování teploty, neodpustíme si další tip. Temp Taskbar je bohužel aktuálně projekt mrtvý, vývojář jej opustil. To ale neznamená, že pokud s použitím nezaznamenáte problémy, nemůžete aplikaci používat, dokud to bude možné. Využívá předělaného hlavního panelu ve Windows 7, který obarvuje podle toho, jaké teploty procesor dosahuje. Specifikujete celkem tři barvy, resp. stavy.
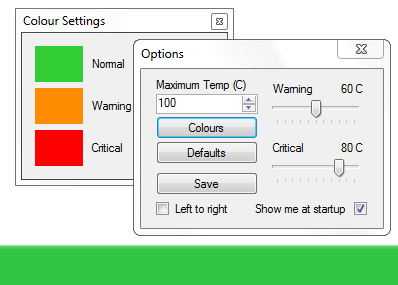
Hlavní panel ve Windows 7 se podbarví podle aktuální teploty
Standardní, zvýšenou a kritickou teplotu reprezentují barvy, které sami zvolíte. Nevšimli byste si malé ikony v oznamovací oblasti? Do červena rozžhavený hlavní panel zaznamená i vaše periferní vidění. Co by vás od tohoto příjemného nástroje mohlo odradit? Snad jedině nekompatibilita, ať už ze strany novějších Windows, nebo senzorů. V takovém případě na vás vyskočí hláška „Unsupported“.
V nastavení (Options) posuvníkem určete, kterou teplotu bude aplikace považovat za zvýšenou (Warning) a kterou za kritickou (Critical). Aby se Temp Taskbar spouštěl při každém startu počítače, označte rovněž předvolbu Show me at startup.