Editace s Paint.NET
Vezměte si kupříkladu oblíbený grafický editor Paint.NET. Jeho základní výbava sice zmíněný formát nepodporuje, ale s příslušným zásuvným modulem požadované funkcionality docílíte. Z webu psdplugin.codeplex.com klepnutím na Download stáhněte archiv ZIP. Pokud vám ještě Paint.NET někde běží, vypněte jej. Ve staženém archivu se nachází několik souborů, vás by ale měl zajímat jenom jeden. Photoshop.dll rozbalte do složky FileTypes v instalačním adresáři aplikace. Typicky to bývá C:\Program Files\Paint.NET\FileTypes.
Když nyní spustíte Paint.NET, měl by být editor schopný se soubory ve formátu PSD pracovat. Můžete je nejen prohlížet, ale také upravovat a následně projekty do PSD opět ukládat. Mějte ale na paměti, že podobná podpora nemusí být vždycky dokonalá. Alternativ existuje víc, Paint.NET není jediný, kdo si s formátem poradí. Kdybyste vsadili všechny své peníze na projekt Gimp, vyhráli byste balík.
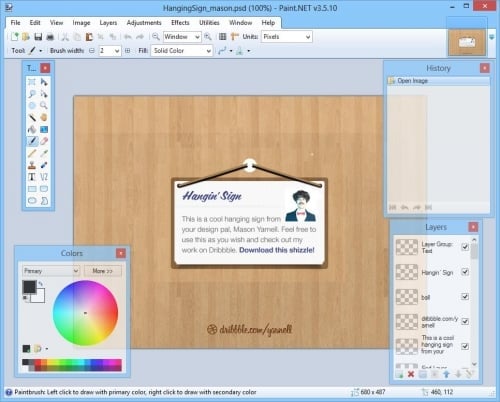
Grafický editor Paint.NET se s formátem naučí pracovat díky zásuvnému modulu
Gimp nesmí chybět
Gimp si odjakživa hraje na zdarma dostupnou odnož Photoshopu. To, že jej nevyvíjí profesionální studio, se nicméně na programu projevuje různě. Vinou zaměření na několik operačních systémů se některé dialogy vymykají tomu, co běžně známe z Windows. Při ukládání se budete divit, proč se tvůrci nedrží zavedených nepsaných standardů. To je cena za multiplatformnost. Pokročilý nástroj aspoň obsahuje český překlad.
Ani ten není dokonalý, pronásledovat vás bude především nechvalně proslulý výraz budiž, jímž budete potvrzovat různé akce. Na druhou stranu Gimp práci s PSD zvládá, a to dokonce bez nutnosti instalovat dodatečný zásuvný modul. Ukládat do uvedeného formátu nelze přímo, jde se na to malou oklikou přes funkci k exportování do méně běžných formátů. Buď zvolte v hlavní nabídce Soubor | Exportovat, případně aktivujte kombinaci kláves Ctrl+E.
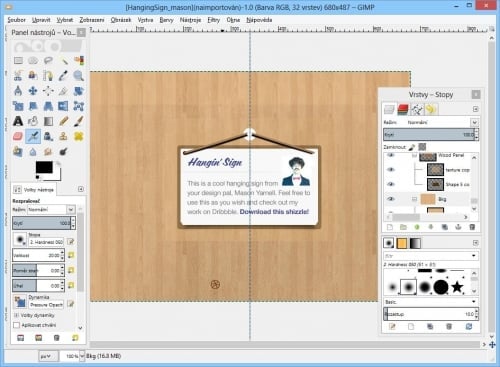
Gimp se obecně snaží připodobnit profesionálnímu Photoshopu
Prohlížení s IrfanView
Pakliže editaci nevyžadujete, ale bohatě vám bude stačit, když příslušný soubor zobrazíte, opět máte pár alternativ na výběr. Výchozí prohlížeče obrázků ve Windows si s PSD nerozumí, ale univerzální prohlížeče multimediálních souborů někdy ano. Výborný a velice populární IrfanView vám nabídne procházení multimédií na vynikající úrovni. Opět si s formátem pro Photoshop poradí, aniž byste museli instalovat dodatečný zásuvný modul. Stačit vám bude standardní instalace.
Pozadu není ani věčný konkurent XnView. Ten formát PSD jednak otevírá, jednak do něj dokáže ukládat. Jistě vás napadlo, že v některých situacích nebude ničemu vadit, pokud soubor převedete do jiného „přátelštějšího“ formátu. K tomu využijete např. XnView. V nabídce Soubor vyberte Exportovat, případně zmáčkněte kombinaci kláves Ctrl+Alt+S. Mezi kartami otevřete tu, jejíž formát vás zajímá nejvíc. Běžný smrtelník nejspíš půjde cestou nejmenšího odporu a zvolí JPEG.

Zkonvertujte PSD do běžnějšího formátu
Za jinými formáty
Tuto volbu ostatně můžeme doporučit. Posuvníkem Kvalita určete velikost a kvalitu výsledného souboru. Nižší hodnota znamená menší soubor, ale také méně kvalitní obraz. Náhledové okno v pravé části vám ukáže výsledek, zatímco vedle něj uvidíte zdrojový soubor. Až budete s nastavením parametrů spokojeni, klepněte na Ukládání. Překlad tlačítka je nevhodný, na funkci avšak vliv nemá. V každém případě počítejte s tím, že po převedení do jiného formátu obvykle ztratíte výhody původního formátu.
Přijdete o možnost pracovat s vrstvami atp. Ke konverzi přistupte, pokud vám jde především o snadné prohlížení. K převodu do jiného formátu nevyužijete pouze XnView. Do adresního řádku svého prohlížeče zadejte adresu www.go2convert.com. Vyberte soubor, klepněte na Upload now a vyčkejte. Web vám umožní zvolit výstupní formát, případně i změnit velikost obrázku. Ponecháte‑li JPEG, dostanete na výběr tři druhy kvality, kde Good je nejhorší, Better lepší a Best nejlepší kvalita.













































