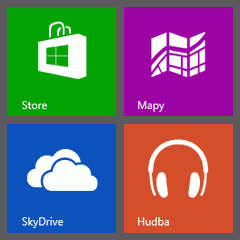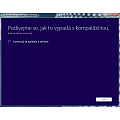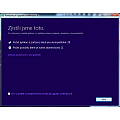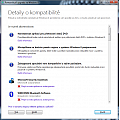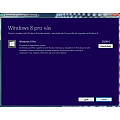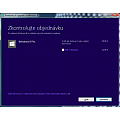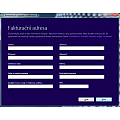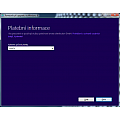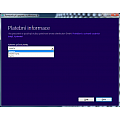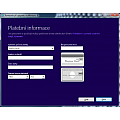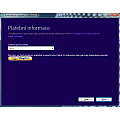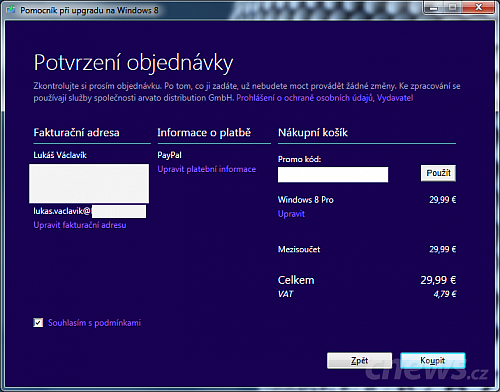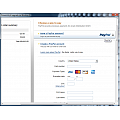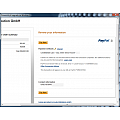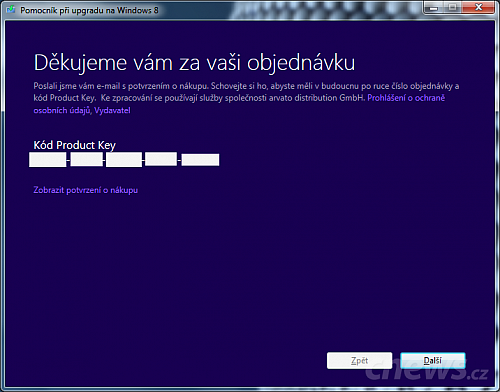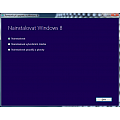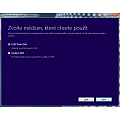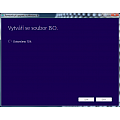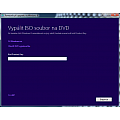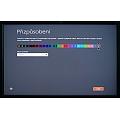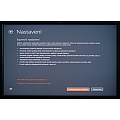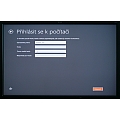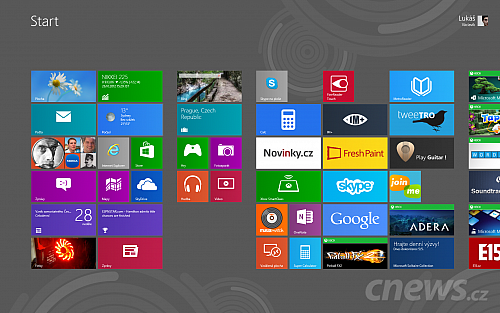Minulý pátek začal Microsoft svůj nový systém oficiálně prodávat. Úderem šesté hodiny ranní otevřel možnost nákupu výhodného upgradu na webu Windows.cz. Každý, kdo má doma Windows XP a novější, může díky časově omezené akci přejít na Windows 8 Pro jen za 780 Kč. Pokud si rádi hrajete s novinkami, jde o nabídku, kterou nelze odmítnout. Zároveň je to pro Microsoft zatěžkávací zkouška, jak může koncovým uživatelům prodávat své produkty přes web. A hned musíme říci, že to jde překvapivě snadno.
Ceny a licence
Než se pustíme do samotného postupu krok po kroku, připomeneme si důležité body.
- Digitální upgrade Windows 8 Pro stojí 29,99 eura (780 Kč). Kromě toho si můžete nechat zaslat i instalační médium za 14,99 eura (380 Kč), ale není to potřeba, protože si jej vytvoříte sami.
- Nákupem digitální licence hodně ušetříte, neboť k obchodech stojí upgrade přibližně 1 600 Kč (viz Alfa.cz).
- Výhodná akce platí od 26. října do 31. ledna 2013, takže nemusíte spěchat.
- Kdo si koupil počítač s předinstalovanými Windows 7 Home Basic, Home Premium, Professional nebo Ultimate od 2. června a později, může mít stejný upgrade jen za 14,99 eura (380 Kč). Viz náš starší článek.
- Licence je přenosná. Jakmile ji odinstalujete např. za notebooku, můžete ji zase nainstalovat a úspěšně aktivovat třeba na desktopovém počítači.
Jak upgradovat
Upgrade logicky patří na počítač, kde už Windows XP a novější jsou nainstalované. Osmičky na čistý disk sice nahrajete, ale už se vám je nepodaří aktivovat (existují na to triky pomocí registru, ale takovému obcházení se nebudeme věnovat). K tomu totiž slouží jiné licence: OEM, GKK nebo Retail. O tom až jindy.
Při upgradu lze zachovat osobní soubory, nastavení systémů a nainstalované aplikace z předchozích Windows. To však platí jen tehdy, pokud přejdete na stejnou jazykovou verzi a bitovou kopii (32b/64b). Jinak se Windows 8 nainstalují načisto, nic se nepřenese a původní systém a soubory se přesunou do složky C:\Windows.old. Důrazně ale doporučujeme důležité soubory a dokumenty ze starého systému nejdříve někam zálohovat.
Obecně platí, že…
- Z Windows 7 Starter, Home Basic a Home Premium můžete upgradovat na základní edici Windows 8, přičemž budou zachovány vaše osobní soubory, systémová nastavení a aplikace.
- Z Windows 7 Starter, Home Basic, Home Premium, Professional nebo Ultimate můžete upgradovat na Windows 8 Pro, přičemž budou zachovány vaše osobní soubory, systémová nastavení a aplikace.
- Z Windows 7 Professional nebo Enterprise můžete upgradovat na Windows 8 Enterprise, přičemž budou zachovány vaše osobní soubory, systémová nastavení a aplikace.
- Z Windows Vista bez Servisního balíčku můžete upgradovat na Windows 8, avšak zachovány budou pouze vaše osobní soubory.
- Z Windows Vista SP1 můžete upgradovat na Windows 8, zachována budou vaše osobní data a systémová nastavení.
- Z Windows XP SP3 můžete upgradovat na Windows 8, avšak zachovány budou pouze vaše osobní soubory.
Jakákoliv jiná varianta systému znamená, že původní soubory se do nových Windows 8 nepřenesou, pouze zůstanou ve složce C:\Windows.old.
Jak probíhá upgrade na Windows 8 Pro
Stažení Pomocníka při upgradu na Windows 8
Na stránkách Windows.cz klepněte na odkaz Stáhnout verzi Pro za 29,99 EUR (780 Kč). Dojde se stažení malého průvodce, který ověří připravenost vašeho počítače. Zatím nemusíte nic platit.
Důležitá poznámka: Podle jazykové verze a bitové kopie vašeho stávajícího systému se stáhne i upgrade. Pokud používáte českou 32bitovou verzi Windows XP, pomocník stáhne českou 32bitovou edici Windows 8 Pro. Z pohledu jazyka ani bitové verze se licence nemění, ale ručně si bohužel nemůžete jinou verzi stáhnout. Jazyk sice můžete dodatečně změnit v nastavení, ale případnou 64bitovou verzi si budete muset obstarat jinak.
Kontrola kompatibility
Jakmile staženou aplikaci spustíte, program zkontroluje nainstalovaný software a hardware řekne vám, jestli vám bude v novém systému fungovat.
Výhodný nákup Windows 8
V dalším kroku dojde k samotnému nákupu. Nejprve zvolíte, zdali vám stačí pouze digitální licence, nebo požadujete i DVD s Windows. My jsme zvolili první variantu. Pak vyplníte svou adresu a vyberete způsob platby.
Buď zaplatíte přímo kartou, nebo pomocí platebního systému PayPal. S kartou je to jednodušší, nemusíte se o nic starat. My jsme ale vyzkoušeli PayPal.
Před odesláním objednávky si ještě můžete zkontrolovat zadané údaje. Zároveň v tomto bodě zadáte slevový kupón (promo kód), pokud máte nárok na upgrade za 14,99 eura (380 Kč). Tedy pokud jste si koupili nový počítač či licenci od 2. června 2012. My jsme jej neměli, pole proto zůstalo prázdné.
Odeslaná objednávka vás teď přesměruje na zabezpečenou bránu, kde zadáte údaje z platební karty, případně na web PayPalu. Po vyplnění všech údajů už Windows konečně zaplatíte.
Že vše proběhlo bez problémů poznáte snadno – průvodce vám vygeneroval produktový klíč.
Instalace Windows 8
Přichází nejdelší část, pomocník začne stahovat instalační soubory. Mají okolo 2 GB, ale naštěstí vidíte i odhad, za jak dlouho se stáhnout. Nemusíte při pomalejším připojení koukat na monitor, můžete si naplánovat kafe, zákusek atd.
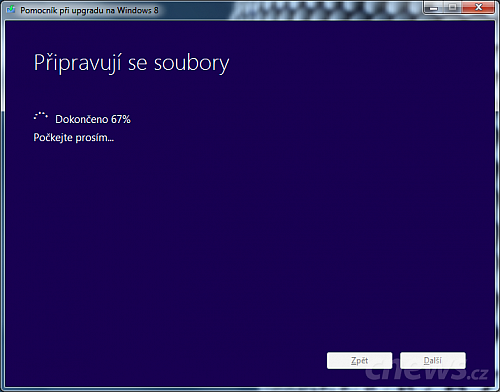
Stahování instalačních souborů
Až budou soubory staženy, máte na výběr tři možnosti. Buď Windows 8 hned nainstalujete (nejjednodušší možnost), vytvoříte si instalační médium (DVD, flash disk), nebo necháte instalaci na později. Pro budoucí doby se bude hodit, když si vytvoříte instalační médium. Zvolili jsme proto ISO. To můžete vypálit na DVD, případně z něj potom bootovací flashku vyrobit. V našem případě jsme oprášili optickou mechaniku, disk vypálili a pak z něj nabootovali.
Instalace
Po startu počítače vyberete jazyk, napíšete produktový klíč (nelze až z Windows jako dříve!) a potvrdíte licenční podmínky.
Před kopírováním souborů je třeba vybrat, jestli chcete provést čistou instalaci, nebo chcete přenést dřívější soubory, aplikace a nastavení (je-li to možné). Jednodušší je stará data přenést, bezpečnější je čistá instalace, proto jsme vyzkoušeli druhou možnost.
První spuštění
Před prvním ostrým startem vám Microsoft v rychlosti řekne, jak se nová Windows ovládají. Pak už pouze zvolíte barevný motiv, nastavení (můžete ovlivnit / nechat výchozí) a vytvoříte nový uživatelský účet (v případě čisté instalace).
Následně uvidíte Úvodní obrazovku podobnou této…
Hotovo, Windows 8 byla úspěšně nainstalována.