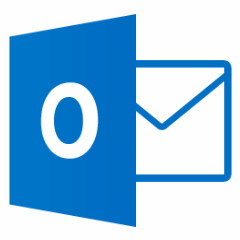Kdybyste byli z přístupu Googlu k uživateli podobně nešťastní, jako jsem byl v posledních měsících já, a rozhodli se demonstrativně odejít od jeho služeb, nemáte moc na výběr. Špičkový Gmail kupříkladu domácí Seznam rozhodně nenahradí. 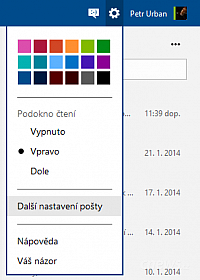 Stále globálně populární Yahoo sice nasadilo na podzim velice lákavý obleček, ale stále za mnoho základních funkcí požaduje zaplatit roční poplatek. Cena služby Yahoo Mail Plus se na podzim zvedla z 19,99 dolaru na 49,99 dolaru na rok.
Stále globálně populární Yahoo sice nasadilo na podzim velice lákavý obleček, ale stále za mnoho základních funkcí požaduje zaplatit roční poplatek. Cena služby Yahoo Mail Plus se na podzim zvedla z 19,99 dolaru na 49,99 dolaru na rok.
Nepřehlédněte: Yahoo Mail se na 16. narozeniny převlékl do elegantnějšího kabátku
Největším konkurentem zůstává Microsoft, jenž loni zabil Hotmail ve prospěch mladého Outlooku. Ten některé funkce od svého přechodce přejal, ale na pohled byste žádné příbuzenské vztahy nehledali. Čisté prostředí oproti jiným službám platí za neokoukané, navíc velice přehledné a opravdu lákavé. Některé funkce chyběly, ale během prvního roku existence Microsoft stihl základní výbavu z velké části doplnit.
Pokud jste plánovali přejít, patrně už nemusíte dále čekat. Redmondští nám celý proces výrazně usnadnili tím, že do svého e-mailu integrovali nástroj pro migraci schránky na Gmailu do Outlook.com. Dobře věděli, jak využít nastalé situace. Pokud byste rádi svůj účet převedli také, napovíme, jak to provedete. Předpokládáme, že jste si už zaregistrovali schránku ve službě Outlook.com. Pokud ne, víte, co máte dělat.
Opouštíme Gmail
Přihlaste se a po načtení webového prostředí klepněte na ozubené kolečko v pravém horním rohu. Pokračujte dále klepnutím na Další nastavení pošty. Na stránce Možnosti můžete ovládat veškeré předvolby týkající se e‑mailu. Tentokrát vás ale bude zajímat Správa účtu | Import e‑mailových účtů. Zvolit lze import z lokálních aplikací, nebo ze služby Gmail. Pokračujte dále klepnutím na Google.
Importem nebudou ovlivněny zprávy ani kontakty na Gmailu, takže se teoreticky
můžete úplně klidně vrátit zase zpátky.
V tuto chvíli si můžete vybrat. Buď se všechny zprávy při importu uloží do stávajících složek, plus budou vytvořeny nové složky, pokud jejich ekvivalenty neexistují, anebo se všechny zprávy uloží do zcela nových složek. Doporučuji ponechat označenou první možnost, a sice Importovat e‑maily do existujících složek. Tím pádem ve schránce nevznikne takový nepořádek. Navíc je jasné, že např. odeslané e‑maily budete chtít mít všechny ve stejné složce. Microsoft pro tyto účely vytvořil zvláštní adresář Odeslaná pošta.
Pokud jste svůj účet Microsoft dříve propojili s Googlem, bude po klepnutí na Spustit následovat potvrzení práv k přístupu do účtu Google. Pak klepněte na Přijmout. V opačném případě se logicky budete muset nejdříve přihlásit. Popsali jsme si tu snazší část. Import může trvat řádově hodiny, v závislosti na tom, kolik zpráv v Gmailu uchováváte. O průběhu vás informuje malý stavový panel v horní části webového rozhraní Outlook.com.
Přeposílání nových zpráv
Proces můžete kdykoli zastavit klepnutím na Zastavit import. O dokončení bude navíc informováni e‑mailem. Stav pošty zůstane zachován. Nepřečtené zprávy zůstanou nepřečtené, ty s hvězdou budou nyní označeny vlajkou. Po zahájení importu a otevření schránky vám navíc Microsoft sám navrhne, abyste si v mezičase nastavili všechno ostatní. Zejména přeposílání zpráv z Gmailu. Pokud ještě nemáte otevřený web Gmail.com, klepněte na Otevřít Gmail.
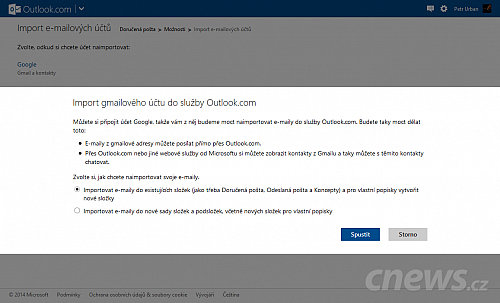
Import ovlivníte maximálně v tom, kam poputují stažené zprávy
Dostaňte se do nastavení služby tím, že klepnete na ozubené kolo a pak na Nastavení | Přeposílání. V oddílu Přeposílání klepně na Přidat adresu pro přeposílání. Vyplňte pole svojí novou adresu a potvrďte ji tlačítkem Další a pak Pokračovat. Do schránky na Outlook.com vám přijde potvrzení, kde klepněte na uvedený odkaz, čímž adresu pro přeposílání schválíte. Webová stránka vám úspěch oznámí.
Staré pošta do nové schránky putuje, nová se v ní bude automaticky objevovat, než všechny kolegy, přátele a služby uvědomíte, že mají e‑maily směřovat na Outlook.com. Co dál?
Pozor na kontakty
Zbývají kontakty. S těmi je to složitější, neboť Microsoft ve výchozím stavu pouze propojí oba účty. Vy proto v Outlooku a přidružených aplikací své přátele uvidíte a budete jim moct rovnou poslat zprávy, ale kontakty budou fakticky stále uložené na serverech Googlu. Budete je jen číst. Jenže když už migrujete, budete nejspíš chtít mít všechno u Microsoftu. Zvlášť pokud se rozhodnete Gmail časem úplně smazat. Pak by nebylo odkud kontakty načítat.
V Gmailu otevřete adresář a klepněte na Více | Exportovat. Pokud máte zájem o všechny kontaktní údaje a uživatele, vyberte Všechny kontakty, dále Formát Outlook CSV a klepněte na Exportovat. Teď jdeme na import. Z e-mailu Outlook.com se přepněte do adresáře, jenž se nazývá Lidé. (Cesta vede skrze nabídku v záhlaví, kterou vždy otevřete klepnutím na šipku vedle názvu webové aplikace. Platí i adresa people.live.com.) Nyní se navigujte nabídkami Spravovat | Přidat uživatele | Importovat ze souboru.

Otevřete tuto nabídku pro import kontaktů
Ponechte výchozí formát Microsoft Outlook, pomocí Procházet zvolte dříve exportovaný soubor s příponou CSV a akci dokončete tlačítkem Importovat kontakty. Všechno by mělo proběhnout bez problému a zcela automaticky. Teď už jen můžete sloučit případné duplicitní položky, případně odstranit ty staré. Vyvolejte nabídku Spravovat | Vyčistit kontakty. Vybrané duplicity posléze sloučíte klepnutím na Vymazat. Nebojte se, že byste něco smazali, to jen překladatelé selhali
Významné události
Různé profily ze sociálních sítí, co patří jednomu člověku, pak propojíte tak, že kontakty označíte a v horní nástrojové liště aplikace Lidé klepnete na Propojit. Když v libovolné webové aplikaci od Microsoftu otevřete panel s chatem, bude se vám nabízet mj. propojení s Googlem. Pakliže jste zvyklí komunikovat prostřednictvím Google Talku, pak výzvu potvrďte a účty propojte.
Pokud jste si zapisovali události do Kalendáře Google, pak vám zbývá poslední položka k importu. Nejprve u Googlu musíme události exportovat. Pakliže se již nacházíte ve správné webové aplikaci, klepněte na ozubené kolo a pak na Nastavení | Kalendáře. Exportovat kalendáře je přesně ta předvolba, kterou jsme hledali. Získáte soubor s příponou ICS. Teď pro změnu otevřete kalendář od Microsoftu (calendar.live.com).
V horní nástrojové liště si všimněte tlačítka Importovat. Události lze přidat buď do stávajícího kalendáře, nebo do nového. Volba je na vás. Dalšími předvolbami se snadno prokoušete i bez naší pomoci. Jestliže jste s parametry spokojeni, klepněte na Importovat. Teď už můžete na svůj starý účet úplně zapomenout.