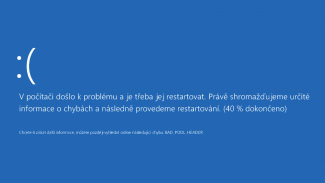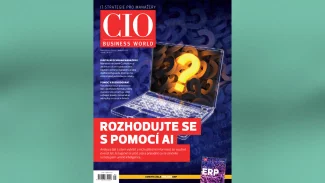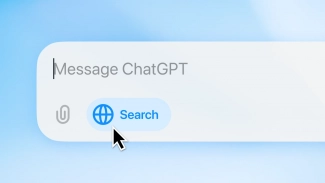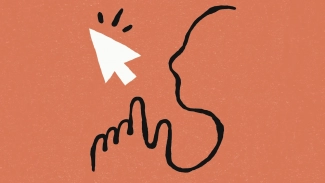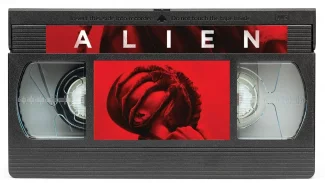V cloudu i lokálně
Po otevření uvidíte své prezentace, které se načtou z Disku Google. Jak poznáte, že je položka uložena v cloudu? Otevřete kontextovou nabídku dané prezentace a na řádku Podrobnosti uvidíte, zda popisek říká Uloženo na Disk Google, či nikoli.
Pokud plánujete prezentaci z cloudu v zařízení upravovat s výhledem do budoucna, v kontextové nabídce označte Stáhnout a udržovat synchronizované. Pak s ní budete moct pracovat i v režimu bez připojení k internetu. Změny se ukládají automaticky. Chcete-li zobrazit prezentace uložené v zařízení, otevřete hlavní nabídku aplikace a klepněte na Offline.

Tato prezentace je uložena na Disku Google
Vidíte na hlavní obrazovce plno nepotřebných prezentací? Požadované položky přesunete do koše klepnutím na Odstranit v kontextové nabídce. Pakliže si přejete otevřít v nástroji existující prezentaci, kterou v hlavním přehledu naopak nevidíte, klepněte na symbol složky ve žlutě vybarvené nástrojové liště. V dialogu Otevřít z vyberte buď Disk Google, nebo Úložiště v zařízení, soubor najděte a otevřete.
Nová prezentace
Přejděme k vytváření prezentací. Na hlavní obrazovce aplikace klepněte na červené tlačítko se symbolem plus v pravém dolním rohu obrazovky. Pokud povolíte vytváření prezentací ve formátu PPTX, viz tip níže, dostanete na výběr. Buď tedy zvolte Nový soubor PowerPoint, nebo Nový soubor Prezentací. Pokud jste nastavení nenavštívili, bude automaticky vytvořena prezentace ve formátu od Googlu.
Google vsadil na ověřené uživatelské prostředí. V postranním panelu vidíte přehled snímků, se samotným snímkem pak pracujete ve zbytku obrazovky. Nový snímek přidáte klepnutím na tlačítko úplně ve spodní části postranního panelu se snímky. Klasicky přitom dostanete na výběr, jaké má mít snímek rozložení.
Objekty a textová pole
Používejte jednak předvytvořená pole, jednak přidávejte vlastní textová pole, objekty, obrázky atp. vytvoříte-li prázdný snímek s tím, že jej hodláte vyplnit obrázkem, klepněte na tlačítko plus v horní nástrojové liště. To vám naznačí, jaké máte možnosti, pokud jde o vkládání. Klepněte na Obrázek a rozhodněte se, zda vyberete nějaký Z fotek, nebo něco vyfotíte (Z fotoaparátu).

S označeným objektem lze dále pracovat pomocí nabídek nebo bodů
Klepnutím obrázek označíte, čímž se zvýrazní dostupné možnosti. Jednak se pod objektem objeví textová tlačítka pro práci s objektem, která vám umožní provádět jednouché úkony jako Vyjmout, Kopírovat, Vložit, Smazat atp. To platí pro všechny objekty, nejen obrázky. Podobně lze objekty po označení přesouvat, otáčet a vůbec různě tvarovat.
Modrá linka potvrzuje označený objekt a tažením za některý ze zvýrazněných bodů dojde k deformaci objektu. I obrázek můžete roztahovat či smršťovat podle potřeby. Pokud ale uchopíte jeden z rohů objektu, bude se objekt zvětšovat či zmenšovat celý, zůstane tedy zachován poměr stran. Samotná textová pole klepnutím upravujete jako objekt, pokud však chcete upravit obsah, na pole poklepejte. Pro dokončení editací klepněte na Hotovo.

Objektů lze vybrat více a pak u nich i hromadně měnit některé vlastnosti
S objekty můžete pracovat skupinově. Podržením prstu jeden vyberte, klepnutím na další vyberete jiný objekt. U vybraných objektů můžete mj. měnit vlastnosti textu. V tomto režimu se nástrojová lišta obarví do modra a klepnutím na tlačítko s písmenem „A“ určíte, jaké vlastnosti má mít text ve vybraných polích. Podobně pokud klepnete na koš, všechny aktuálně vybrané objekty budou odstraněny.
Tip: Vytváření prezentací pro PowerPoint
Je sice dobrý nápad v nástroji od Googlu používat primárně výchozí formát od Googlu, ale pokud chcete vytvářet prezentace rovnou ve formátu, jenž používá PowerPoint (PPTX), můžete. Jen musíte jít do hlavní nabídky, kde vyberte Nastavení a označte předvolbu Vytváření souborů PowerPoint. Pokud nepoužijete formát od Googlu, přirozeně se ochudíte o nějaké funkce – především o možnost spolupráce s kolegy v reálném čase na jednom dokumentu.
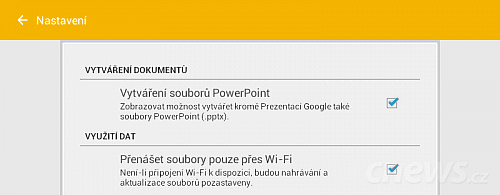
Vytváření prezentací ve formátu PPTX musíte dříve schválit v Nastavení