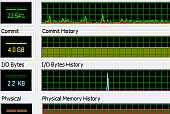Málokdo už ví, že pomocí nabídky Zobrazit|Vybrat sloupce si do tohoto programu může doplnit další informace, jako jsou podrobnější rozpisy práce s pamětí u jednotlivých procesů, priorita, příkazový řádek nebo třeba počitadlo vstupně výstupních dat, která program zpracoval - jinými slovy využití disku.
Správce úloh už ale nenabízí podrobnější členění procesů do větví podle jejich hierarchie, nenabízí vyhledávání, zobrazení složek, které si procesy hlídají (a nedovolí jejich smazání), procesy nemůžete pozastavovat atd. Všechny zmíněné funkce a mnoho dalších navíc však nabízí program Process Explorer od specialistů z týmu SysInternals. Program si můžete stáhnout zcela zdarma z webových stránek technet.microsoft.com.
Tip na článek: Procesy a příkazový řádek Windows
Seznam procesů a jejich knihovny
Nejnápadnější věcí na Process Exploreru je samozřejmě stromová struktura zobrazující všechny spuštěné procesy tak, jaká je jejich vzájemná nadřazenost, resp. podřazenost. Jednoduše tak zjistíte, který program spustil jiný a podobně.
Když se kouknete na následující obrázek, můžete si všimnout, že Process Explorer našel v počítači běžící komunikátor Skype, který spustil potomka - proces starající se o správu doplňků v tomto komunikátoru. Dále si můžete všimnout, že zde běží textový editor Word, který je podřazen procesu Total Commanderu. Je to proto, že jsem ze správce souborů otevřel dokument DOCX, který je asociován s Wordem.
Po označení libovolného procesu se vám zobrazí podobnosti ve spodní části okna. Ty jsou tvořeny výpisem všech načítaných souborů, typicky knihoven DLL. Pokud vám v seznamu procesů chybí nějaké informace, doporučuji zavolat funkci View|Select Columns a v dialogu si pak zapnout všechny sloupečky, které chcete zobrazit.
Tip: Úplně jednoduchá věc, která hodně pomůže je zobrazení titulku okna, který daný proces vytváří.
Podrobnosti o procesu
V základním okně sice můžete vidět zajímavé údaje, mnohem více informací si však můžete zobrazit poklepáním na vybraný proces. Otevře se totiž okno s informací o příkazové řádce, podrobnostech o výkonové charakteristice daného procesu a seznamem vláken. Nechybí tu grafy a informace o síťové komunikaci procesu. Jednoduše zjistíte, s jakými IP adresami v síti program komunikuje, i když by třeba neměl. Nechybí několik grafů, seznam řetězců nalezených ve spustitelném souboru a seznam proměnných prostředí.
Hledání zamčených složek
Vděčnou funkcí Process Exploreru je pomoc při hledání příčiny, proč některé složky nejde smazat. Různé programy si zkrátka určitá místa na disku drží výhradně pro sebe. S Process Explorerem vám stačí, když klepnete na tlačítko s dalekohledem v jeho nástrojové liště a název složky zadáte do vyhledávacího políčka. Ihned se zobrazí seznam všech procesů, které s danou složkou nějakým způsobem komunikují. Když v dialogu na jednotlivé procesy klepnete, program je označí v hlavním okně.
Více výkonu pro vybranou aplikaci?
Máte-li spuštěno více programů a chcete upravit přidělený výkon procesoru, pak na procesy těchto programů klepněte pravým tlačítkem myši a vyberte některou z priorit v nabídce Set priority. Výkon aplikací se tím může poněkud změnit, jen dejte pozor, abyste nenastavili vysoký výkon úplně pro vše. Výsledek by byl spíše opačný.
V kontextové nabídce najdete také funkce pro ukončování procesů, jejich restart nebo pro jejich uspání. Zajímavým nápadem je funkce zajišťující ukončení celého stromu procesů, počínaje první vybranou položkou a následovanou všemi jí podřízenými.
Koho zajímají různé přehledy o systému, může klepnout do grafů v nástrojové liště nebo zavolat funkci View|System Information. Program poté zobrazí několik přehledových grafů.
Náhrada za Správce úloh
Process Explorer by neměl chybět v základní výbavě žádného zkušeného uživatele Windows, který občas potřebuje zkrotit neposlušné aplikace. Až se s ním sžijete natolik, že nebudete chtít měnit, pak jej můžete v systému zaměnit místo výchozího Správce úloh. Stačí k tomu použít funkci Options|Replace Task Manager.
Další zajímavé programy z balíčku SysInternals Suite najdete v článku Užitečné nástroje Sysinternals Suite.