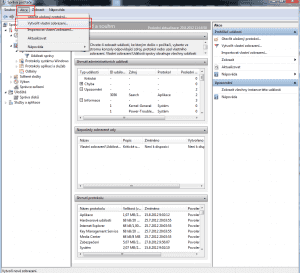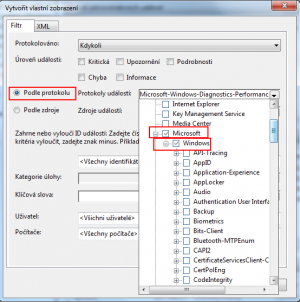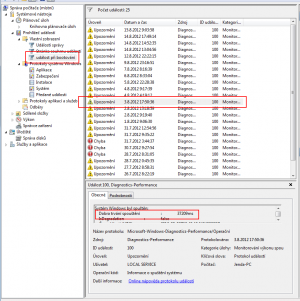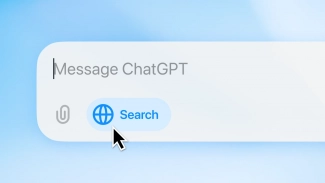Do Prohlížeče událostí se dostanete přes Nástroje pro správu v Ovládacích panelech. Abyste měli prohlížeč (a další systémová nastavení) neustále po ruce, hodí se umístit jej do nabídky Start. To provedete tak, že pravým tlačítkem klepnete na ikonu nabídky Start, zvolíte položku Vlastnosti a v sekci Nabídka Start klepnete na tlačítko Přizpůsobit. Vyhledejte řádek s heslem Nástroje pro správu systému a přepínač přehoďte z možnosti Tuto položku nezobrazovat na jednu ze dvou níže uvedených (např. Zobrazit v nabídce Všechny programy). Potvrďte stisknutím tlačítek OK.
Eventuálně lze nabídku Prohlížeč událostí, stejně jako jakoukoliv jinou položku z Panelu nástrojů, vyhledat zadáním příslušného řetězce – tedy „Prohlížeč událostí“ – do vyhledávacího pole v nabídce Start.
V novém umístění vyhledejte složku Nástroje pro správu a v ní agendu Prohlížeč událostí. Výchozí okno obsahuje obecný přehled a seznam zdrojů událostí, které v poslední době vyvíjely nějakou aktivitu. Prohlížeč schraňuje hlášení o všem, co se v počítači děje, takže je důležité hned v úvodu profiltrovat užitečné informace od neužitečných. Toho nejsnáz docílíte pomocí vlastního pohledu na události. V panelu nabídek zvolte Akce a vyberte položku Vytvořit vlastní zobrazení.
Vlastní prohlížeč událostí pro výkon při startu systému
Na kartě Filtr specifikujete typ události a okolnosti, za kterých se systém protokolovat. První položka shora, s heslem Protokolováno, obsahuje časový interval, kterým určíte nejvyšší možné stáří zaznamenávaných událostí. Úroveň události označuje jeden nebo více typů, na které chcete výpis omezit. Aby vás rozsah protokolu nezahltil, můžete například zaznamenávat jenom kritické záležitosti.
Události máte možnost filtrovat podle dvou kritérií:
- dle protokolu, tj. oblasti, do které událost spadá – např. zabezpečení, média, výkon atp.,
- dle zdroje události – využijete, pokud vás zajímá konkrétní původce událostí. U obou variant lze povolit více možností, takže nemusíte vytvářet pro více položek více různých zobrazení.
Nás bude momentálně zajímat, co všechno systém provádí při spuštění počítače, abychom na základě těchto informací mohli startování optimalizovat. Vyberte tedy možnost Podle protokolu a ve stromu protokolů vyberte položku Protokoly aplikací a služeb → Microsoft → Windows → Diagnostics – Performance → Operační. V následujícím poli změňte text
Potvrďte tlačítkem OK, v následujícím kroku zobrazení pojmenujte a opět potvrďte. Nový pohled se objeví v levém sloupci v sekci Vlastní zobrazení.
Seznam zobrazení souštěcích časů počítače obsahuje informace o časech všech spouštění systému od jeho instalace. V seznamu událostí sledujte datum spuštění, v detailech konkrétního bootování si pak všimněte údaje Doba trvání spouštění, který je uveden v milisekundách. Když toto číslo vydělíte tisícem, dostáváte dobu spouštění systému v sekundách a můžete tak porovnat, jak se pohybovala od prvního spuštění až po současnost.
Pro detailnější analýzu můžete zabrouzdat na kartu Podrobnosti. Zde se zaměřte na údaje MainPathBootTime a BootPostBootTime. První hodnota vyjadřuje dobu načítání od objevení obrazovky s logem Windows až po objevení plochy, druhé číslo pak znamená dobu od objevení plochy až do okamžiku, kdy můžete se systémem začít reálně pracovat. Hodnota BootTime se shoduje s celkovou dobou spouštění na kartě Obecné.
Tip: Pokud se chcete bootování vašeho počítače podívat na zoubek více, vytvořte výše uvedeným způsobem další zobrazení s tím rozdílem, že do pole ID umístíte vždy další číslo v intervalu od 101 do 110. Události těchto ID indikují další kontext spouštění jako např. načítání aplikací, služeb a ovladačů nebo neobvyklé chování periferního zařízení.
Jak je vidět, agenda Prohlížeč událostí už vyžaduje určitou znalost minimálně toho, co chce uživatel najít. Pro diagnostikování systému to ale může být nedocenitelný pomocník. Jak na některé zajímavé diagnózy se dozvíte třeba v některém z příštích článků.