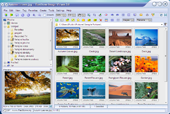Funguje jak přetahování, tak klávesové zkratky Ctrl-C a Ctrl-V. Všimněte si otáčecích tlačítek v nástrojové liště. Jakmile do počítače zkopírujete právě pořízené fotografie, můžete je správně otočit, aniž by bylo nutné spouštět nějaký editor. Jednoduše je ve FastStone Image Vieweru označíte a otočíte je klepnutím na jedno nebo druhé otáčecí tlačítko.
Správce obrázků
Po spuštění se FastStone Image Viewer představí v roli správce obrázků. V levé části zobrazuje stromovou strukturu, kde se můžete snadno přepínat do konkrétní složky v počítači. Pokud jsou v označené složce nějaké obrázky, FastStone Image Viewer je zobrazí na pravé straně ve formě obrázkových dlaždic. Větší náhled na vybraný obrázek najdete pod seznamem složek.
Obrázky můžete snadno kopírovat přetahováním, přejmenovávat po stisku klávesy F2 nebo mazat stiskem klávesy Delete. Prohlížeč zde funguje jako speciální správce souborů. Poklepáním na obrázek se přepnete do celoobrazovkového režimu, kde můžete použít kurzorové klávesy ke střídání obrázků a klávesu ESC pro návrat zpět.
Úprava barev
Úpravu barev na obrázku můžete provést po jeho označení a zavolání funkce Edit|Enhance Colors. FastStone Image Viewer se přepne do celoobrazovkového režimu, kde můžete barvy upravovat pomocí sady táhel. V prvním sloupečku naleznete Jas, Kontrast a Gammu. Druhý sloupeček nabízí podobné úpravy, ale barevnost zde ovládáte nastavením sytosti jednotlivých barev tvořících obraz - červené, zelené a modré.
Táhlem Hue upravujete barevnost - snímek může získat různě barevný nádech. Jiným způsobem úpravy barevnosti je Saturation, kdy přidáváte nebo ubíráte všem barvám na sytosti. Nastavení vrátíte do původního stavu tlačítkem Reset All. Pro rychlé porovnání s původním snímkem stiskněte a držte tlačítko Hold Down to See Original Image. Jste-li s úpravami spokojeni, klepněte na tlačítko OK a obrázek uložte
Oříznutí pro tisk
Před tím, než fotografii odešlete do fotolabu nebo na svou vlastní tiskárnu, je třeba provést její oříznutí, protože snímek v počítači má jiný poměr stran než papírová fotografie. Označte obrázek a zavolejte funkci Edit|Crop Board. V nabídce Paper Ratio si vyberte poměr stran fotografického papíru, na který chcete snímek vytisknout, případně zadejte vlastní poměr.
Posuňte výběrovou oblast tak, aby ořez odstranil jen ty části obrazu, které na vytištěné fotografii nebudou chybět. Velikost výběru můžete upravit i tažením za jeho okraj. Tlačítkem Crop to Clipboard zkopírujete oříznutou část obrázku do schránky. Tlačítkem Crop obrázek oříznete a po výzvě tlačítkem Yes uložíte.
Text v obrázku
Chcete-li do fotografie doplnit text, pak ji označte a zavolejte funkci Edit|Draw Board. V levé liště klepněte na tlačítko A. Zobrazí se textový rámeček, do kterého napíšete libovolné sdělení. Pro označený text upravte typ a velikost písma, případně i barvy. Text bude uložen do rámečku, jehož barvy nastavujete ve spodní liště.
Chcete-li text bez pozadí, pak vypněte volbu Background. Text se uloží, jakmile klepnete myší mimo něj. Zpět k úpravám se vrátíte poklepáním na něj. Pokud se text rozdělí na více řádků, můžete rámeček tažením za okraje zvětšit nebo přesunout tažením za jeho plochu. Obrázek uložíte tlačítkem OK. Draw Board, čili kreslicí plocha, však nabízí i další funkce pro úpravu obrázku, můžete je vyzkoušet.
Vytvoření slideshow
FastStone Image Viewer je schopen vytvořit spustitelný soubor, který v sobě obsahuje fotografie. Ty je pak schopen promítat v celoobrazovkovém režimu. Nástroj pro jeho vytvoření spustíte tak, že obrázky pro promítání označíte a zavoláte funkci Create|Slide Show Builder.
V okně se seznamem obrázků pro promítání klepněte na ten, který bude použit jako výchozí v okně spuštěného promítacího programu. Nastavte interval pro automatické střídání snímků a klepněte na tlačítko Create. V dialogu zadejte složku a název souboru s promítáním a počkejte na jeho vytvoření.
Promítací program můžete zkopírovat například na flash disk a přenést k známým. Po spuštění zobrazí uvítací obrázek, stiskem tlačítka Play nastartujete promítání.
Tisk fotek
Označte obrázky, které chcete vytisknout a zavolejte funkci File|Print. V políčku Printer vyberte tiskárnu, na které budou obrázky vytištěny. Nastavte umístění obrázku a stiskněte tlačítko Print.
Ukládání úprav
Před úpravami obrázků je dobré vytvořit si jejich kopii a upravovat ji. Stačí obrázek označit a stisknout Ctrl-C (kopírování) a Ctrl-V (vložení). Obrázek bude zkopírován se stejným názvem, ke kterému bude doplněno slovo Kopie. Téměř všechny úpravy, které se provádějí v samostatném okně, potvrzujete tlačítkem OK. Poté vás program vyzve k uložení snímku, což potvrdíte tlačítkem Yes. Původní snímek bud přepsán, proto je tedy dobré mít připravenu jeho kopii.
Odstranění červených očí
Častým problémem focení s bleskem je vznik červených očí na snímku. Zabránit tomu můžete použitím speciálních funkcí u svého fotoaparátu, nicméně pokud i přesto takový snímek pořídíte, FastStone Image Viewer vám pomůže jej opravit. Označte jej, stiskněte tlačítko se symbolem červeného oka v nástrojové liště a v okně pro úpravy natáhněte okolo oka označení. Stiskněte tlačítko Remove Red-eye a pokud vám úprava vyhovuje, potvrďte ji tlačítkem OK.