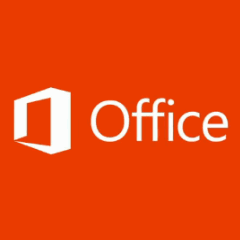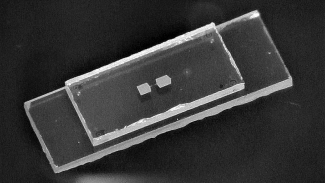Subjektivně asi zaznamenáte vyšší rychlost aplikací a jejich bezproblémové odladěné fungování, razantní změnu, jaká nastala mezi Office 2003 a 2007, však nečekejte. Pokud bychom měli v bodech shrnout nejvýznamnější novinky a vylepšení, zařadili bychom tam následující věci:
- elektronická licence zrychlující nákup a instalaci sady Office
- přizpůsobení aplikací dotykovému ovládání
- možnost snadného uložení dokumentů v rámci webového úložiště SkyDrive
- synchronizace s verzemi uloženými na uložišti, což umožňuje práci off-line
- vylepšené revidování dokumentů, psaní poznámek a nový nástroj pro kontrolu pravopisu
- možnost základní editace PDF dokumentů přímo ve Wordu
- nové grafické a textové efekty, nové animace a přechody mezi snímky v prezentacích
- možnost uložení prezentace jako video ve formátu MP4

První kroky s novými Office 2013
Opravdová „revoluce“ nových Office spočívá především v jejich orientaci na cloud. Pomalu totiž přichází konec tradičního pojetí práce s počítačem, kdy je software navázán na jeden počítač, který používáte. Alespoň to tak vidí Microsoft, jehož představa je taková, že pracovat se bude vždy na zařízení, které máte zrovna k dispozici. A v takovém případě je nutné, abyste měli kdykoliv k dispozici i rozpracované dokumenty prostřednictvím webového uložiště. Zapomeňte na flash disk, budoucnost je v cloudu.
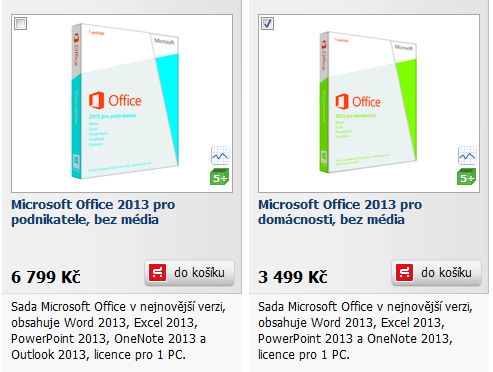
Office 2013 už dnes s instalačním médiem nekoupíte
Jakou verzi si vybrat?
U nové verze sady Office si můžete pořídit buď tradiční licenci, která bude stejně jako doposud vázána na jeden počítač, nebo takzvané předplatné, kdy budete v určitých intervalech platit za využívání licence a nebudete přímo vázáni na jedno zařízení. V ceně předplatného navíc získáte další výhody, jako přístup na webové úložiště SkyDrive nebo až hodinový kredit pro volání přes program Skype na každý měsíc v případě předplatného pro domácnost.
Pokud plánujete pořízení Office 2013, měli byste zvážit, která varianta je pro vás výhodnější. Máte-li doma jeden počítač a jiné nevyužíváte, je pro vás zbytečné platit předplatné. Stačí, když si jednorázově pořídíte Office 2013 pro domácnosti za 3499 korun a máte vystaráno. Pokud však víte, že byste internetovou funkcionalitu využili, můžete si pořídit předplacenou licenci Office 365 za 2499 korun za rok. Jako studenti můžete využít také velmi výhodné nabídky čtyřletého předplatného Office 365 za 1999 Kč.
V rámci Office 365 nezaznamenáte prakticky žádnou změnu oproti situaci, kdy byste měli nainstalovanou obvyklou jednorázově zakoupenou licenci Office. Plnohodnotné kancelářské aplikace naleznete na stejném místě a fungují naprosto stejně. Váš počítač nemusí být připojen k internetu, a to ani v případech, kdy využíváte úložiště SkyDrive. Jednoduše můžete své dokumenty upravovat off-line a jakmile se k internetu připojíte, Office provede automatickou synchronizaci. Více o rozdílech si přečtěte v článku Office 2013 vs Office 365: srovnání předplatného s klasickou licencí.
Rozhodně Office 365 nezaměňujte s webovými kancelářskými aplikacemi Office Web Apps, které fungují pouze v rámci internetu a jsou funkčně omezeny. Navíc je jejich využívání pro běžné uživatele zdarma.
Office 365 na zkoušku
Pokud vás sada Office 365 zaujala, můžete si ji bezplatně vyzkoušet po dobu jednoho měsíce. Stačí vlastnit nebo vytvořit nový účet Microsoft Live. Prostřednictvím stránky office.microsoft.com/cs-cz/try se přihlaste (nebo účet vytvořte) a poté klepněte na tlačítko Spuštění bezplatné zkušební verze na měsíc.
Abyste mohli sadu vyzkoušet, budete muset na další stránce vyplnit své platební údaje (využít můžete buď platební kartu, nebo službu PayPal). První měsíc používání je zdarma a kdykoliv během této doby budete moci toto předplatné zrušit, aniž byste museli cokoliv platit. Své údaje potvrďte a poté klepněte na Koupit | Pokračovat.
Před použitím musíte Office 365 nainstalovat, proto klepnutím na tlačítko Nainstalovat zahajte stahování instalačního souboru. Spusťte instalačního průvodce a poté se držte jeho instrukcí. Jakmile je vše správně nakonfigurováno a přehraje se vám instruktážní video, klepněte na tlačítko Hotovo.

Po zadání produktového klíče si stáhnete instalační soubor
Instalace běžné licence do počítače
Rozhodnete-li se pro koupi klasické licence sady Office 2013, dotkne se vás významná změna způsobu instalace. V krabici totiž nezískáte instalační médium, ale pouze produktový klíč (Product Key), který vám umožní stažení a instalaci balíku. Klíč již tedy neslouží k samotné instalaci, ale k propojení licence s uživatelským účtem v rámci Microsoftu, který si budete muset vytvořit. Z tohoto účtu navíc budete moci kdykoliv Office 2013 naistalovat znova.
Stačí postupovat podle návodu, který předkládá přímo Microsoft. Na stránce www.office.com/setup zadejte do příslušného pole klíč a poté klepněte na tlačítko Začínáme. Následně se již držte obdržených instrukcí, které vás provedou vytvořením účtu a stažením instalace.

V průvodci si můžete vybrat, které aplikace se nainstalují
Až budete dotázáni na typ instalace, můžete zvolit buď automatickou instalaci, nebo si po klepnutí na tlačítko Vlastní vybrat, které aplikace a jakým způsobem budou do počítače nainstalovány. Pokud jste si pořídili edici pro domácnost obsahující pouze základní aplikace, pravděpodobně budete chtít nainstalovat všechny.
Při prvním spuštění některé z aplikací budete nejprve dotázáni, jaký formát chcete při ukládání dokumentů využívat. Zvolte první možnost (Otevřené formáty OpenXML) a klepněte na OK. Nyní si můžete vybrat některou z dostupných šablon pro tvorbu dokumentu, případně vytvořit nový prázdný dokument. Výběr provedete klepnutím na požadovanou položku.

Hlavní nabídka vypadá uhlazeněji, ale prakticky se nezměnila
Od této chvíle již můžete pracovat tak, jak jste zvyklí z předchozích verzí Office. Žádná další nastavení nejsou potřeba, můžete si však přizpůsobit některé základní vlastnosti a funkce nebo vzhled aplikací.
Novinky v uživatelském rozhraní
Na první pohled vypadají nová Office 2013 stejně, jako předchozí verze 2010. Pokud jde o změny vzhledu uživatelského prostředí, jsou spíše minimální. Vše vypadá uhlazeněji a plynuleji, což poznáte například při psaní ve Wordu, v Excelu při přepínání mezi jednotlivými buňkami nebo třeba při přibližování/oddalování stránky dokumentu. Jinak je vše velmi podobné jako v přechozích verzích, takže se nemusíte obávat, že byste si museli zvykat na nový způsob ovládání. Částečně vás to čeká jen v případě dotykového ovládání, na které si však poměrně rychle zvyknete.
Výraznější změny se dotkly některých konkrétních funkcí – přepracována byla například kontrola pravopisu. Při jejím použití se už nezobrazuje samostatné okno, ale jednoduchý panel s nabídkou možných oprav překlepů a chyb a stylistických nepřesností. Výhodná je navíc možnost rychlého přepínání mezi jazyky v dolní části panelu.
Zvyknout si musíte také na přepracovaný dialog pro ukládání dokumentů. Pokud v hlavní nabídce klepněte na příkaz Uložit jako, zobrazí se několik nových možností. Vedle nedávno a nejčastěji využívaných složek pro ukládání (můžete je klepnutím přímo zvolit) se zobrazuje také možnost výběru mezi uložením na disk počítače a internetové úložiště SkyDrive. Pro výběr konkrétní složky klepněte na tlačítko Procházet. Nechybí ani tlačítko Přidat místo pro vytvoření nového stálého umístění, do kterého pak budete moci v rychlosti své dokumenty ukládat.
Přehled cen
|
Edice |
Cena v Kč včetně DPH |
|
Office 2013 pro domácnosti |
3499,- |
|
Office 2013 pro podnikatele |
6799,- |
|
Office 2013 pro profesionály |
13999,- |
|
Office 365 pro vysokoškoláky |
1999,- / 4 roky |
|
Office 365 pro domácnosti |
2499,- / 1 rok |
Nastavte si aplikace podle svého
Podobě jako v předchozí verzi sady Office si můžete některé vlastnosti uživatelského rozhraní jednotlivých aplikací přizpůsobit. Poradíme vám, jak si třeba změnit barevný motiv aplikace nebo výchozí písmo při vytvoření nového textového dokumentu.
1. Úvodní obrazovka
Pokud nechcete, aby se vám vždy při spuštění Wordu či jiné aplikace zobrazovala úvodní obrazovka s nabídkou šablon a nedávno otevřených dokumentů, klepněte v hlavní nabídce Soubor na Možnosti a na záložce Obecné zrušte zatržení u položky Při spuštění této aplikace zobrazovat Úvodní obrazovku. Po klepnutí na OK se již vždy po spuštění aplikace automaticky vytvoří nový prázdný dokument.
2. Změna barevného motivu
Stejně jako ve verzi 2010 máte na výběr tři barevné motivy uživatelského rozhraní. Nabídka je ovšem méně bohatá, protože vybírat můžete jen mezi bílou a dvěma odstíny šedé. Zcela zmizela modrá nebo černá barva, což lze považovat za krok zpátky.
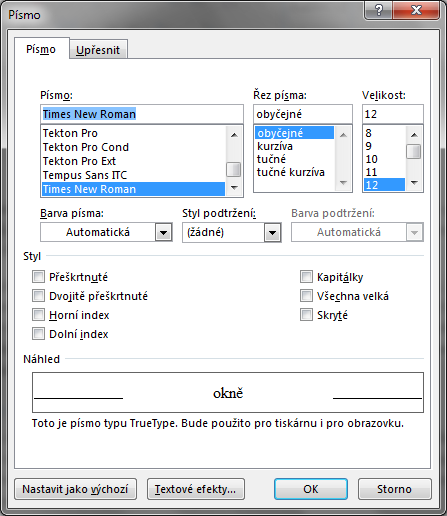
Oblíbené písmo si nastavte jako výchozí
Pro změnu barvy otevřete hlavní nabídku Soubor a poté klepněte na Možnosti. Na záložce Obecné si u položky Motiv Office zvolte z nabídky jeden z barevných odstínů.
3. Dynamický náhled a minipanel
Na tomtéž místě je možné nastavit také dvě funkce, které usnadňují formátování obsahu. Takzvaný dynamický náhled zajišťuje, že se vždy můžete dopředu podívat, jak by dané formátování vypadalo, aniž byste ho přímo aplikovali. Stačí ukazatelem myši najet například na vybraný styl a označený text nebo aktivní buňka se přepne do náhledu budoucí podoby. Snadno si tak můžete udělat rychlou představu, jak se dané formátování projeví, díky čemuž rychleji najdete to, které vám vyhovuje.

Na jednotlivé karty si můžete přidat vlastní příkazy
Další zajímavou funkcí je minipanel nástrojů, který se zobrazí vždy ve chvíli, kdy v dokumentu označíte část testu. Nachází se na něm tlačítka pro rychlou volbu některých základních parametrů formátování, jako jsou velikost a typ písma, řez nebo třeba nastavení odsazení a odrážek. Obě tyto funkce snadno aktivujete nebo deaktivujete na záložce Obecné v části Možnosti uživatelského rozhraní.
4. Změny formátování ve výchozí šabloně
Už delší dobu je výchozím písmem ve Wordu a dalších aplikacích Calibri. Mnozí uživatelé však, ať už z důvodu preference patkového písma nebo nostalgie, využívají klasické písmo Times New Roman či jiné podobné. Výchozí písmo i další parametry jeho formátování si samozřejmě můžete přizpůsobit.
Na kartě Domů klepněte ve skupině Písmo na malé tlačítko s šipkou v dolním rohu nebo stiskněte klávesovou zkratku Ctrl+D. V zobrazeném okně si vyberte požadovaný font písma, nastavte jeho velikost a případně další formátování. Pro nastavení tohoto formátování jako výchozího klepněte na tlačítko Nastavit jako výchozí, následně v dialogu vyberte možnost Všechny dokumenty založené na šabloně Normal a vše potvrďte klepnutím na OK.

Úvodní obrazovku s šablonami můžete deaktivovat
Podobným způsobem si můžete změnit také výchozí formátování celých odstavců (například zarovnání, nastavení mezer mezi odstavci, odsazení a jiné). Nastavení proveďte v dialogu, který zobrazíte klepnutím na stejné tlačítko v dolním rohu skupiny Odstavec.
5. Přizpůsobení nabídek
Tlačítka a příkazy, které se zobrazují na jednotlivých nabídkových kartách, si můžete do značné míry přizpůsobit vlastním požadavkům. Stačí otevřít nabídku Soubor a poté klepnout na příkaz Možnosti. V novém okně se nachází záložka Přizpůsobit pás karet, v rámci níž naleznete široké možnosti nastavení ovládacího rozhraní. Můžete si přizpůsobit každou kartu individuálně – jednotlivá tlačítka a příkazy pro různé funkce lze libovolně odebírat a přidávat. Vytvářet si můžete také vlastní karty, případně přemísťovat ty stávající.