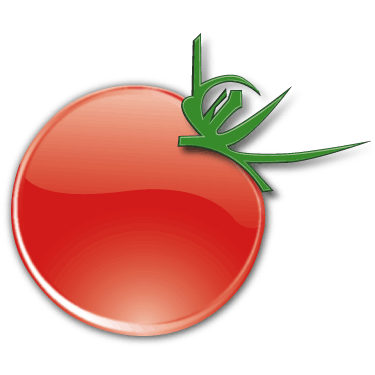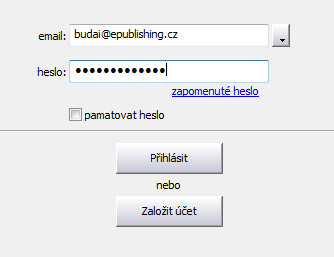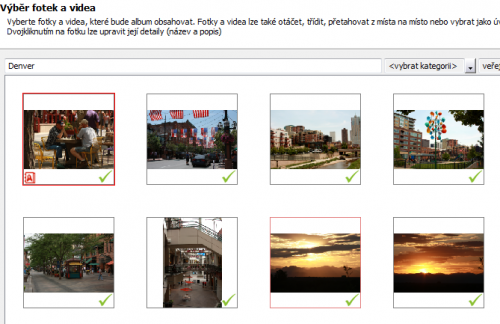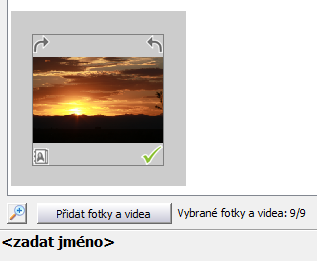Služba umožňuje také nahrávání videí, což je v době, kdy kvalitní záznamy dokáží pořizovat i levnější fotoaparáty a mobilní telefony, velmi užitečné. Videa se pak automaticky přehrávají při prohlížení alba.
Abyste mohli službu využívat, je potřeba se zaregistrovat. Na adrese www.rajce.net klepněte na odkaz vytvořit účet a do formuláře vyplňte svou přezdívku, emailovou adresu a heslo. Poté klepněte na tlačítko souhlasím s pravidly a chci založit účet. Výhodou je, že při registraci vám bude automaticky vytvořena webová adresa v podobě prezdivka.rajce.net, na které si můžete kdykoliv zobrazit seznam všech alb, jež máte označena jako veřejná. Když tuto adresu rozešlete známým a rodině, každý si bude moci kdykoliv zkontrolovat, zda jste náhodou nezveřejnili nové fotografie.
1 Stažení a instalace aplikace
Uživatelsky nejpřívětivější správu alb a nahrávání fotografií nabízí speciální průvodce, který poskytuje služba Rajče.net. Po přihlášení k účtu na stránce této služby klepněte na zelené tlačítko nahrát fotky a poté si stáhněte instalační soubor této aplikace.
Instalace je velmi rychlá a bez zbytečných nastavení. Po jejím dokončení se musíte přihlásit ke svému účtu, proto zadejte svou registrační adresu, heslo a klepněte na Přihlásit. Zatrhnete-li položku pamatovat heslo, bude si již aplikace v budoucnu toto přihlášení pamatovat.
TIP: Způsobů nahrávání fotografií je několik. Kromě této aplikace je možné využít webové rozhraní přímo na serveru Rajče.net v sekci nahrát fotky. Na stejném místě si můžete stáhnout také speciální doplňky, díky kterým budete moci nahrávat fotografie přímo z oblíbených správců fotografií (Windows Live Fotogalerie, Picasa a Adobe Photoshop Lightroom). Dostupné jsou také mobilní aplikace pro iPhone či telefony se systémem Android.
2 Vytvoření nového alba
Po prvním přihlášení se automaticky zobrazí dialog pro výběr složky s fotografiemi, které mají být nahrány. Pokud je zatím nemáte vytříděné, klepněte na tlačítko Storno. Na disku si vytvořte novou složku, do které nakopírujte vybrané fotografie a videa ke zveřejnění. Poté v aplikaci klepněte na tlačítko Vytvořit album, čímž vytvoříte nové prázdné album.
V dialogu poté vyhledejte složku s připravenými fotografiemi a dvojitým klepnutím ji otevřete. Chcete-li nahrát všechny fotografie (a videa) ve složce, klepněte na tlačítko Vybrat vše, pokud jen některé, označte je a výběr potvrďte tlačítkem Vybrat označené. Fotografie se tím vloží do aplikace a nyní můžete přikročit k úpravám alba před jeho zveřejněním.
TIP: Vytvářet si můžete libovolný počet alb. Je tedy zbytečné, abyste všechny fotografie nahrávali do jednoho. Pro každou příležitost si vytvořte nové album – usnadníte tím orientaci sobě i komukoliv, kdo si bude vaše fotografie prohlížet.
3 Nastavení alba před zveřejněním
Abyste mohli podrobně nastavit všechny vlastnosti alba, klepněte nejprve na tlačítko Rozšířené. Do prvního řádku napište pojmenování alba. Do dalšího pole pak můžete vepsat stručný popis fotografií, které se v albu nacházejí. Pomocí tlačítka Přidat vodoznak všem snímkům v albu můžete snímky opatřit vodoznakem, aby je nikdo nemohl bez svolení stáhnout a dále používat. Vybrat lze také velikost zobrazovaných snímků po nahrání na internet a případně období, v němž byly pořízeny.
Z nabídky
TIP: Soukromé rodinné snímky byste měli chránit a volně nezveřejňovat. Pokud je chcete s někým sdílet, není nic jednoduššího než k odkazu na album připojit heslo.
4 Úpravy fotografií a popisků
Jsou-li některé snímky neprávně orientované, snadno je otočíte tím, že náhled příslušného snímku označíte a poté klepnete na šipku v jeho horním rohu. Změnit lze také řazení – využít lze buď parametr v dolní nabídce Seřadit, nebo můžete náhledy ručně přemísťovat pomocí ukazatele myši. Důležitá je také úvodní fotografie, která se zobrazuje v přehledu všech alb (značí ji speciální červený symbol v levém dolním rohu náhledu). Pro změnu úvodní fotografie klepněte na požadovaný náhled a z kontextové nabídky zvolte příkaz Vybrat jako úvodní fotku.
Klepnutím na ikonu lupy v levém dolním rohu okna zobrazíte náhledovou prezentaci snímků, v rámci níž si můžete fotografie před zveřejněním prohlédnout. V dolní části okna se nachází také pole, do kterého případně vepište bližší popisky jednotlivých fotografií. Pro návrat klepněte na tlačítko Zpět do náhledů. Je-li vše v pořádku, klepněte na tlačítko Vytvořit album, čímž zahájíte nahrávání fotografií na internet. Po dokončení již můžete klepnout tlačítko Zobrazit album na rajčeti a zkontrolovat, jak album na internetu vypadá.
TIP: Po dokončení nahrávání se zobrazí adresa alba, kterou pak můžete odeslat emailem nebo jiným komunikačním kanálem. Využijte tlačítko Zkopírovat adresu alba.
5 Změny ve starších albech
Alba, která už jste nahráli na internet, lze samozřejmě kdykoliv upravovat a mazat. V úvodním okně aplikace se zobrazuje seznam všech vašich alb, která máte na internetu nahrána. Ke změnám se dostanete klepnutím na tlačítko Upravit. Chcete-li některé album z internetu odstranit, učiňte tak po označení alba tlačítkem Smazat. Tím samozřejmě nedojde k fyzickému smazání fotografií z pevného disku. Prostřednictvím tlačítka Přidat fotky a videa můžete album kdykoliv rozšířit o nové fotografie a videa.