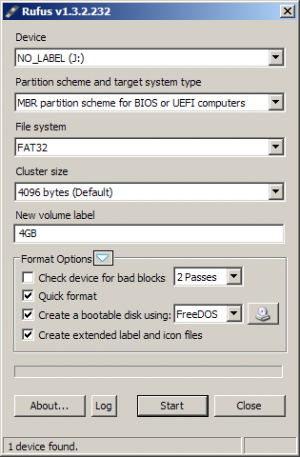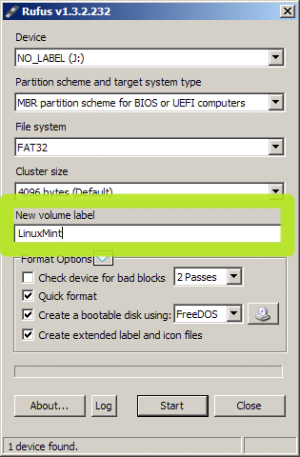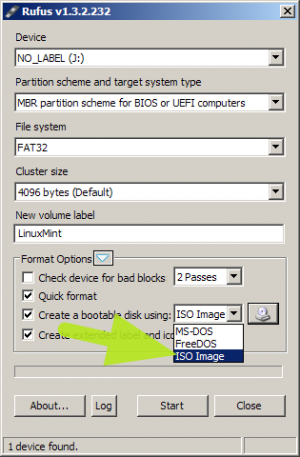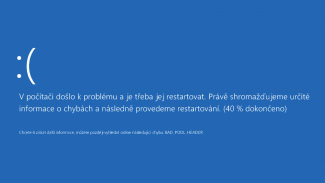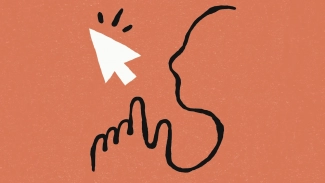Co Rufus umí?
Odpověď na předcházející otázku zní: „Ano, je to možné!“ Dokonce to ani není složité, jak si v následujících řádcích a obrázcích ukážeme. Budete k tomu potřebovat aplikaci Rufus, kterou zdarma stáhnete ze stránek autora. Testovali jsme verzi 1.3.2, jejíž instalační balíček byl velký pouhých 442 kB. Navzdory své úsporné váze Rufus poskytuje vše, co budete potřebovat k úspěšnému vytvoření zaváděcího média pro USB.
Autor aplikace uvádí následující příklady možného využití, s nimiž vám Rufus pomůže:
- Když chcete vytvořit instalační USB médium z obrazu disku ve formátu ISO (Windows, Linux atd.)
- Jestliže potřebujete pracovat na počítači, který operační systém buď nemá vůbec, nebo je poškozený a nefunkční.
- Pokud chcete flashovat BIOS nebo jiný firmware z DOSu.
- Chcete-li spustit nějaký „low-level“ nástroj.
Postup vytváření zaváděcího USB média
Program nevyžaduje instalaci, ani se nesnaží vnutit do systému nežádoucí doplňky či měnit nastavení prohlížeče. Po spuštění staženého souboru se nejprve zobrazí dialog s dotazem, zda si přejete vyhledat aktualizace programu. Jestliže jste aplikaci právě stáhli z webu autora, můžete s klidným svědomím odpovědět záporně, tedy stiskem tlačítka No.
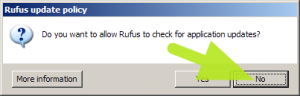 Na otázku, zda chcete vyhledat aktualizace, odpovězte záporně
Na otázku, zda chcete vyhledat aktualizace, odpovězte záporně
Poté se otevře jednoduché uživatelského rozhraní, ze kterého je na první pohled jasné, jak pokračovat dál.
Pokud do USB portu připojíte flash disk, Rufus ho detekuje a nabídne jeho „písmenko“ v sekci Device jako cílové médium. Vždy ale předvolené nastavení raději zkontrolujte!
Také veškeré další možnosti se nastavují z tohoto okna – nikde nejsou žádné záložky, nečeká na vás průvodce s mnoha kroky, nemusíte se bát skrytých nastavení či proklikávání nekonečnými nabídkami.
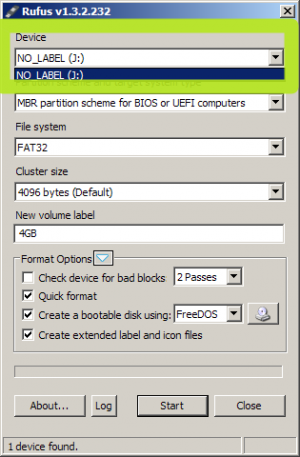 V sekci Device zkontrolujte, zda Rufus vybral správné cílové médium
V sekci Device zkontrolujte, zda Rufus vybral správné cílové médium
Chcete-li mít nad celým procesem větší kontrolu, můžete nastavit preferovaný formát cílové jednotky – velikost (Capacity) typ souborového systému (File system) a velikost clusteru (Cluster size).
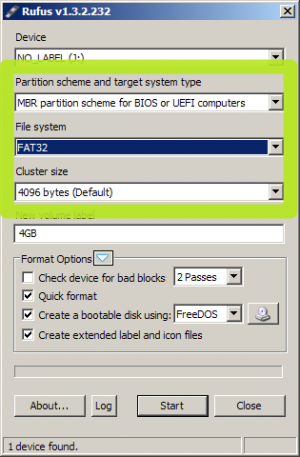 Nastavení formátu cílové jednotky
Nastavení formátu cílové jednotky
Do textového pole New volume label lze zadat název disku, sloužící pro lepší orientaci ve správcích souborů. Není to ale nutné – Rufus tuto hodnotu umí vyplnit sám, na základě informací získaných z ISO souboru.
Další možnosti:
- Chcete mít jistotu, že je cílové médium v pořádku? Proveďte jeho kontrolu označením předvolby Check device for bad blocks a nastavením počtu testů.
- Jestliže nechcete čekat na provedení formátu, lze provést tzv. rychlé formátování – k tomu slouží voba Quick Format.
- To nejdůležitější, totiž soubor, ze kterého chcete vytvořit zaváděcí médium, zvolíte v sekci Create a bootable disk using. V rozbalovací nabídce nejprve vyberte volbu ISO Image.
Následně klepněte na tlačítko s ikonou optického média a vyberte soubor ISO, který hodláte použít.
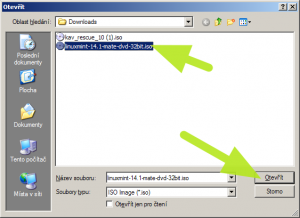 Najděte soubor ISO, který chcete použít
Najděte soubor ISO, který chcete použít
Nakonec stačí stisknout tlačítko Start a vyčkat, až Rufus vytvoří zaváděcí USB disk.
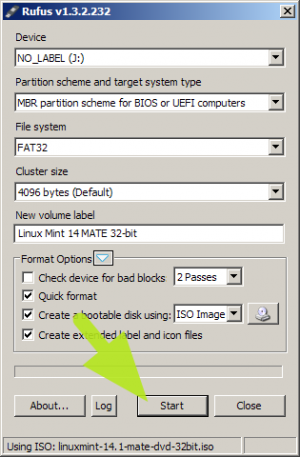 Tlačítkem Start spustíte celý proces
Tlačítkem Start spustíte celý proces
Důrazně upozorňujeme, že při nastavení dle výše uvedeného postupu dojde ke smazání všech dat na přenosném disku!
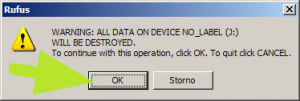 Tlačítkem OK berete na vědomí, že všechna data z USB disku budou smazána
Tlačítkem OK berete na vědomí, že všechna data z USB disku budou smazána
Během procesu můžete sledovat postupné rozbalování souborů z obrazu na přenosný disk.
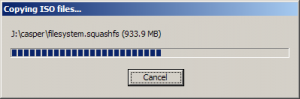 Probíhá rozbalování souborů z obrazu disku na flashku
Probíhá rozbalování souborů z obrazu disku na flashku
Co byste měli vědět
Abyste mohli zavést systém z takto vytvořeného disku, musí základní deska počítače podporovat bootování z USB disků. Tuto možnost byste měli najít v nastavení BIOSu, do kterého se dostanete stisknutím klávesy F2 nebo Del po spuštění PC. V nastavení pořadí zaváděcích médií zvolte jako první bootování z USB disku. Poté by mělo stačit jen připojit USB disk a restartovat počítač.
Jestliže máte k dispozici CD či DVD, které byste rádi převedli na USB, doporučíme vám aplikaci CDBurnerXP – je zdarma a poradí si konverzí optického média do souboru ISO. Z něj pak programem Rufus vytvoříte zaváděcí USB disk.
Pokud se program z nějakého důvodu program nechová, jak byste očekávali, můžete pod tlačítkem Log prostudovat informace o průběhu vytváření zaváděcího média, což může být velmi užitečné při řešení potíží.
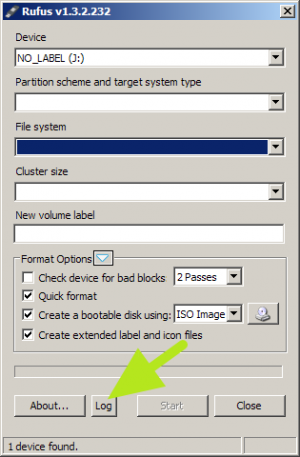 Pod tlačítkem Log jsou informace o průběhu vytváření
Pod tlačítkem Log jsou informace o průběhu vytváření
Hlavní tahák: Rufus je nejrychlejší ze všech
Program Rufus ocení všichni, kdož alespoň jednou za čas vytvářejí zaváděcí média. Kromě jednoduchosti použití a univerzálnosti je dalším zajímavým aspektem jeho rychlost. Na oficiálním webu uvádí autor následující srovnání, ke kterému použil obraz instalačního disku 64bitových Windows 7:
- Rufus v1.1.1 – 3 minuty a 25 sekund
- WiNToBootic v1.2 – 3 minuty a 35 sekund
- RMPrepUSB v2.1.638 – 4 minuty a 10 sekund
- UNetbootin v1.1.1.1 – 6 minut a 20 sekund
- Universal USB Installer v1.8.7.5 – 7 minut a 10 sekund
- Windows 7 USB/DVD Download Tool v1.0.30 – 8 minut 10 sekund
Rychlost celého procesu pochopitelně závisí na mnoha faktorech: počínaje velikostí souboru ISO, přes rychlost počítače (zejména pevného disku a práce s USB) a konče rychlostí použitého USB média.