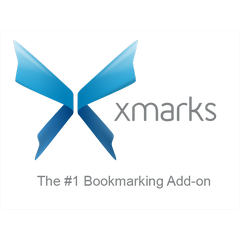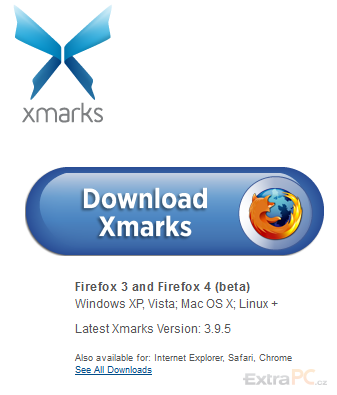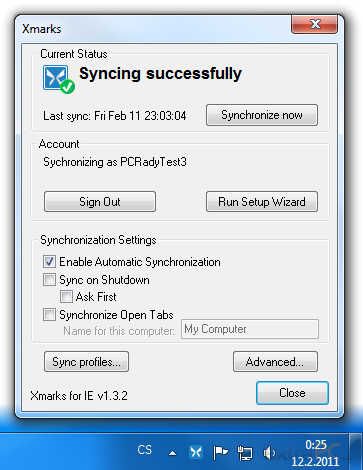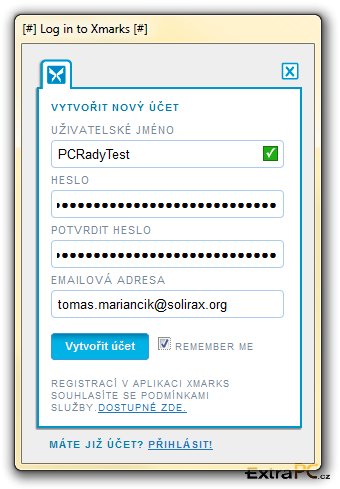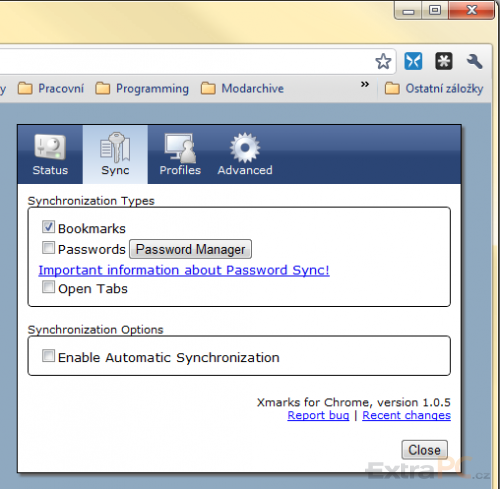Xmarks musíte nainstalovat do všech prohlížečů na všech počítačích, které používáte, respektive na kterých chcete mít stejné oblíbené stránky. Nezáleží přitom na tom, ve kterém z prohlížečů vytvoříte svůj účet - registrací tak projdete jen jednou. Následně se u všech ostatních počítačů po instalaci jen přihlásíte. Vytváření účtu byste však měli provést na počítači, kde máte nejpoužívanější oblíbené stránky - právě tyto se totiž do Xmarks uloží a budou synchronizovány na ostatní zařízení.
Proces instalace a nastavení se liší jednak u jednotlivých prohlížečů, tak i na základě toho, zdali vytváříte nový účet, nebo používáte již vytvořený.
Jak Xmarks funguje?
Doplněk Xmarks je třeba nainstalovat do všech prohlížečů na všech počítačích, kde chcete mít stejné záložky (oblíbené stránky). Při první instalaci si vytvoříte účet, na který se pak uloží záložky z daného prohlížeče, tak, aby byly přístupné odkudkoliv, kde je připojení k internetu. Ostatní prohlížeče si pak tyto záložky stáhnou a naopak nahrají na server chybějící záložky. Poté program provádí automatickou synchronizaci - změny v záložkách nahraje na váš účet na vzdáleném serveru, odkud si tyto změny ostatní prohlížeče stáhnou a naopak nahrají své vlastní změny tak, aby byly záložky všude stejné. Synchronizace probíhá v určitých intervalech, změny se proto nemusí projevit okamžitě.
Instalace doplňku
Ve Firefoxu zadejte adresu www.xmarks.com, klepněte na Install Now na další stránce na Download Xmarks (nebo si nástroj stáhněte z redakčního CD). Odsouhlaste instalaci rozšíření a restartujte Firefox. Po opětovném spuštění Firefoxu se zobrazí průvodce, který vás provede základním nastavením.
I u prohlížeče Chrome přejděte na domovskou stránku doplňku (nebo redakční CD), klepněte na Install Now | Download Xmarks | Instalovat | Instalovat. Chrome není po instalaci třeba restartovat, ikona Xmarks se zobrazí v pravém horním rohu. Pro vstup do úvodního nastavení stačí na tuto ikonu klepnout.
Pro instalaci do Internet Exploreru na stránce www.xmarks.com klepněte na Install Now a následně pomocí Download Xmarks stáhněte instalátor, spusťte jej a doplněk nainstalujte jako běžnou aplikaci. Na konci instalace vám bude nabídnut další doplněk Xmarks Thumbnails, který do vyhledávače Google a Bing přidá náhledy stránek. Máte-li zájem, tak jej pomocí Install Thumbnails nainstalujte, popřípadě odmítněte tlačítkem Skip Thumbnails and Finish, tento doplněk není pro synchronizaci oblíbených stránek nutný. Po instalaci se okamžitě spustí průvodce prvotním nastavením, který je bohužel pouze v angličtině.
Prvotní konfigurace a vytvoření účtu
Abyste mohli Xmarks používat, musíte si při první instalaci vytvořit účet, což vám dialog ve Firefoxu přímo nabízí. Do pole UŽIVATELSK√â JM√âNO vyplňte požadované uživatelské jméno, do políček HESLO a POTVRDIT HESLO pak vložte také heslo. Nezapomeňte na pole EMAILOV√Å ADRESA, kam vám po registraci přijde potvrzující e-mail. Pokud se vám nechce přihlašovací údaje vyplňovat při každém spuštění Firefoxu, zatrhněte REMEMBER ME. Registraci proveďte tlačítkem Vytvořit účet. Po spuštění a úvodním nastavení provede Xmarks prvotní synchronizaci - veškeré vaše záložky, popřípadě další položky synchronizuje s vaším novým Xmarks účtem, odkud si je pak mohou stáhnout další prohlížeče. Po této synchronizaci bude průvodce dokončen, o další synchronizaci nově přidávaných položek se už Xmarks postará automaticky.
Kromě záložek umí Xmarks synchronizovat i otevřené panely. Chcete-li tuto funkci využít, zatrhněte možnost Povolit synchronizaci otevřených panelů a do textového pole vepište název počítače (pro informaci o tom, ze kterého počítače dané panely pocházejí). V dalším kroku můžete aktivovat i synchronizaci historie, díky které se budou naposledy navštívené stránky zobrazovat v našeptávači adresního řádku na všech počítačích, i když jste danou stránku navštívili pouze na jednom z nich. Tato funkce je však prozatím k dispozici jen pro Firefox.
Zapnete ji zatržením Enable synchronization of browser history a opětovně vepište název pro daný počítač (na každém počítači musí být samozřejmě jiný). Následující stránka nabízí několik vylepšení pro vyhledávač Google.
V případě, že jste doplněk nainstalovali do prohlížeče Chrome zvolte po spuštění průvodce možnost Ne: Vytvořit účet a klepněte na Další. Vyplňte uživatelské jméno, se kterým se chcete registrovat, svou e-mailovou adresu a heslo, které použijete pro přihlášení k Xmarks účtu. Zatrhněte Pamatovat si moje heslo, nechcete-li jej vyplňovat při každém spuštění prohlížeče. V následujícím kroku bude provedena prvotní synchronizace - zahajte ji klepnutím na tlačítko Sync.
Podobný postup jako u Chrome je také v případě Internet Exploreru - v prvním kroku tedy zvolte No: Create an account for me a klepněte na Next. Do políčka Username vyplňte uživatelské jméno, do Email address elektronickou adresu a do Password a Confirm Password vepište dvakrát heslo pro svůj nový účet. Zatrhněte Remember my password nechcete-li jej vyplňovat při každém spuštění prohlížeče. Klepněte na Next a následně na Synchronize, čímž provedete nahrání svých oblíbených stránek na server.
Dodatečná nastavení
V prohlížeči Chrome je Xmarks nyní nainstalován a nakonfigurován, vhodné je ovšem aktivovat automatickou synchronizaci. Klepněte na ikonu Xmarks v pravém horním rohu a zvolte Xmarks settings, následně pak Sync a zatrhněte Enable Automatic synchronization. Chcete-li synchronizovat i otevřené panely, zaškrtněte také Open Tabs.
Xmarks nyní bude automaticky synchronizovat vaše oblíbené stránky v Internet Exploreru s ostatními prohlížeči, pro přístup k nastavení však nepoužíváte Internet Explorer: Xmarks se totiž nachází na hlavním panelu v systémové oblasti vedle hodin. Klepněte na ikonu Xmarks pravým tlačítkem a zvolte Xmarks Settings‚Ķ a zaškrtněte Synchronize Open Tabs, chcete-li synchronizovat otevřené panely (nezapomeňte do pole Name for this computer vepsat název daného počítače sloužící pro vaši orientaci).
Použití stávajícího účtu
Xmarks je sice třeba nainstalovat do všech prohlížečů, ve kterých chcete mít synchronizované záložky, avšak registraci účtu provádíte pouze jednou - poprvé. Po instalaci do dalších prohlížečů proto už účet nevytvářejte, ale přihlaste se s tím stávajícím.
V prohlížeči Firefox klepněte ve spodní části dialogu pro vytvoření účtu na PŘIHL√ÅSIT, vyplňte své údaje a pokračujte v první konfiguraci. Používáte-li Google Chrome, označte Ano: Přihlásit se a na další stránce průvodce vyplňte do prvního pole buď e-mailovou adresu, nebo uživatelské jméno vašeho účtu a heslo. U Internet Exploreru označte Yes: Log me in a na další stránce průvodce vyplňte do prvního pole buď e-mailovou adresu, nebo uživatelské jméno a heslo.
V poslední fázi nastavení bude provedena i prvotní synchronizace - nástroj hned na úvod nabídne několik módů synchronizace (u Chrome a Internet Exploreru musíte klepnout na Change Sync Settings).
Spoj záložky (Merge bookmarks) - tato volba nakopíruje na server záložky z prohlížeče, které na něm ještě nejsou, a do prohlížeče nakopíruje záložky ze serveru, které zase nejsou v prohlížeči. Volbu využijte v případě, že máte na různých počítačích a prohlížečích různé sady záložek (oblíbených stránek), které byste chtěli spojit dohromady.
Ponechej záložky na serveru (Keep bookmarks on the server) - druhá možnost smaže všechny záložky ve vašem prohlížeči a nakopíruje do něj záložky ze serveru. Zvolte tuto možnost v případě, kdy v daném prohlížeči nemáte uloženy žádné své záložky a chcete do něj pouze přidat záložky z ostatních počítačů. Dávejte si ovšem pozor, abyste touto volbou omylem nesmazali důležité záložky v prohlížeči.
Ponechej záložky na tomto počítači (Discard bookmarks on the server) - nejriskantnější volba ze všech, využívejte, jen pokud víte, co děláte. Toto nastavení totiž smaže veškeré záložky na severu a nahraje do něj záložky, které se nacházejí pouze v daném prohlížeči. Touto volbou můžete nedopatřením smazat synchronizovaná data z ostatních prohlížečů.