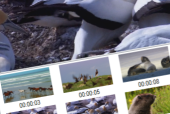Většina přehrávačů, které nabízejí možnost zachycení videa do statického obrázku, tak činí po stisku namapované klávesy nebo při pozastaveném přehrávání. Program s názvem SceneGrabber. NET na to jde jinak. Velice rychle vám během několika sekund pořídí obrázky z vybraného video souboru. Stačí nastavit počet požadovaných obrázků. Na jejich základě program upraví interval, v jakém rozestupu budou obrázky z videa pořízeny. Poté si z nich vyberete ty nejzajímavější. Ba co víc, takto dávkově je možné zpracovat i více, než jen jeden soubor s videem.
Výběr video souboru
SceneGrabber je malá aplikace napsaná pro .NET Framework. Po spuštění nabídne jednoduchý přehrávač, ve kterém si prohlédněte video otevřené pomocí funkce File | Open File. Přehrávač nabízí klasikou sadu ovládacích tlačítek - kromě spuštění přehrávání, pozastavení a ukončení je tu posun po videu, ke kterému slouží několik tlačítek se zelenými šipkami. Jejich význam netřeba vysvětlovat.
Posledním tlačítkem v nástrojové liště si zobrazíte detailní informace o videu. SceneGrabber by si měl poradit s otevřením většiny video souborů, které se vám bez problémů zobrazují v ostatních přehrávačích. Podrobné informace o vybraném videosouboru, včetně jeho délky si zobrazíte po stisku posledního tlačítka v nástrojové liště hlavního okna programu.
Proč zdůraznění délky? Jde o údaj, který vám pomůže s rozhodnutím, kolik obrázků by bylo vhodné z filmu pořídit. Z hodinového videa budete určitě chtít pořídit více, než pět snímků, naopak z půlminutové ukázky asi nemá smysl pořizovat větší množství snímků.
Kromě toho se v informacích dozvíte podrobnosti o použitém kodeku, rozlišení videa, poměru stran, typu souboru atd.
Vytváříme obrázky z videa
Jakmile si připravíte video, můžete z něj pořídit obrázky stejně, jako ve svém přehrávači. Při sledování prostě stisknete tlačítko Create Screenshot. To je však nepohodlné, a pokud nevyžadujete pořízení snímku z konkrétní pasáže, tak i zbytečně zdlouhavé.
Do editačního políčka v nástrojové liště SceneGrabberu proto zadejte počet obrázků, které chcete z videa pořídit a klepněte na tlačítko Create ScreenshotS (těsně před políčkem pro zadání počtu snímků). Nebudete samozřejmě čekat tak dlouho, jak trvá přehrání videa, snímky jsou připraveny během pár sekund. Poté se vám ve spodní části programu zobrazí jejich náhledy.
Každý z náhledů je možné rozklepnout a zobrazit tak v plné velikosti v samostatném okně. V seznamu s náhledy najdete pod každým snímkem informaci o tom, ve které vteřině filmu byl pořízen. První dvě tlačítka v boční liště slouží k odstranění vybraných náhledů ze seznamu, poslední tlačítko pak provede uložení snímků podle připraveného nastavení.
Toto nastavení si zobrazíte tlačítkem Options (vlevo dole uprostřed) nebo funkcí File | Options. Určujete zde kompresi (resp. kvalitu) JPEGu, do kterého jsou obrázky ukládány, můžete přidat stínování a nechat doplnit informace o videu i obrázku samotném. Nezapomeňte si upravit barvy a použité písmo. Nastavení poté potvrďte tlačítkem Apply.
SceneGrabber je povedený prográmek. Dokonale slouží svému účelu, přestože by se u něj pár nedostatků našlo - klávesové zkratky nebo nastavení časového intervalu místo počtu snímků. Pokud hledáte avizovaný dávkový režim pro více filmů, pak vám jej zpřístupní funkce File | Batch File.