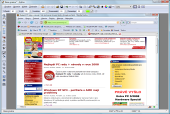Snímání obsahu obrazovky využijete v případě, že chcete zachytit aktuální dění. Redaktoři časopisu potřebují obrázky pro své čtenáře, vy zase můžete chtít příbuzným ukázat, kam mají kliknout, ale nechce se vám nebo nedaří se to vysvětlit na dálku.
Zachycení snímku obrazovky však využijí i uživatelé, kteří si neví rady s nějakým problémem. Píše vám počítač nějaké chybové hlášení v angličtině, které nechcete opisovat? Jednoduše uložte celou obrazovku do souboru jako snímek a později tento obrázek ukažte tomu, kdo vám s problémem poradí. Složité chybové hlášení v angličtině nemusíte opisovat.
Snímání screenshotů ve Windows
V prostředí operačního systému Windows existují dvě základní klávesové zkratky, které můžete využít k pořízení screenshotů. Obě ukládají obrázek do schránky Windows, odkud jej pak můžete vložit do jakékoli aplikace, která vkládání obrázků podporuje.
Mnozí z vás k tomu používají Word nebo jiný textový editor. To je špatná cesta. Obrázek by měl být uložen jako obrázek, nikoli jako součást dokumentu. Použijte tedy nějaký program pro správu obrázků, se kterým jste zvyklí pracovat. Určitě bude mít funkci Vložit ze schránky nebo něco podobného.
Zde jsou tedy slíbené klávesové zkratky Windows určené k zachycení aktuálního dění na obrazovce:
PrintScreen - po stisku této klávesy se do schránky uloží kompletní obraz, který vidíte na monitoru
Alt+PrintScreen - pokud použijete tuto kombinaci kláves, uloží se do schránky pouze obrázek aktivního okna
Screenshoty a Zoner Photo Studio
Protože určitě spousta z vás zná a používá program Zoner Photo Studio, zde je stručný návod k pořízení screenshotů za pomoci tohoto správce obrázků. Práce s ním má jednu výhodu. Screenshoty automaticky uloží do souborů, takže se nemusíte starat o jejich vkládání ze schránky do nějakého programu.
Snímání obrazovky
Připravte si obrazovku počítače do stavu, ve kterém ji budete chtít „vyfotit". Pokud chcete zachytit chybové hlášení, postupujte způsobem, který chybu vyvolává. Poté si spusťte Zoner Photo Studio. Klepněte do nabídky Získat a v ní na funkci Snímání obrazovky. Zvolte si, zda chcete na zachyceném snímku vidět kurzor myši, ponechejte volbu Otevřít obrázek v editoru a klepněte na tlačítko OK. Přepněte se do programu, který chcete zachytit nebo na Plochu a stiskněte jednu z kláves PrintScreen (celá obrazovka) nebo Alt+PrintScreen (aktivní okno).
Úprava snímku
Po stisku příslušných kláves se zachycený obrázek objeví v editoru Zoner Photo Studia. Zde jej můžete upravit tak, abyste znárodnili, co chcete vysvětlit. Například pro zadávání adresy webu časopisu Nejlepší PC rady a návody do prohlížeče Firefox zvýrazníte řádek s adresou a tlačítko pro potvrzení. V panelu nástrojů v editoru klepněte na Obdélníkový výběr a označte adresní řádek. Pak klepněte na nástroj Štětec, zvětšete jeho průměr, nastavte hodnotu krytí na 30 a vyberte barvu klepnutím na tlačítko s barevným čtverečkem. Štětcem pak pokryjte označený obdélník. Oblast mimo něj se díky vyznačení nepokreslí.
Uložení snímku
Jakmile je snímek upraven, uložte jej do počítače. Teprve poté zůstane zachován pro pozdější použití. Klepněte do nabídky Soubor a zvolte funkci Uložit jako. Pro snímky obrazovky je vhodné používat formát PNG, proto si jej v dialogu pro ukládání snímku vyberte z rozbalovací nabídky Uložit jako typ. Výchozí typ souboru JPG je vhodný spíše pro fotografie.
Ukládání bez editoru
Nechcete-li se zdržovat označováním nějaké oblasti na zachyceném obrázku a výběrem složky, do které jej uložíte, pak při nastavení zachytávání obrazovky zvolte volbu Uložit obrázek na disk. Formát PNG by měl být předvolen automaticky, klepnutím na tlačítko se žlutou složkou si zobrazte dialog pro výběr složky, do které bude snímek po zachycení automaticky uložen. Klepněte na Přidělit název souboru automaticky a do políčka Prefix zadejte výraz obrazovka-. Každý zachycený snímek pak bude ihned ukládán do zvolené složky pod názvem obrazovka-001.png, obrazovka-002.png atd.
Jak ukončit snímání?
Zoner Photo Studio je připraven snímat obrazovku do té doby, než jej vypnete. Jeho ikonka se zobrazí ve spodní části obrazovky vedle hodin. Klikněte na ni pravým tlačítkem myši a zvolte funkci Ukončit snímání obrazovky. Tím tento nástroj vypnete.
PNG, JPEG nebo jiný formát?
Rozdíl mezi těmito dvěma formáty pro ukládání obrázku v počítači spočívá v tom, jak nakládají s obrazovou informací. JPG (nebo JPEG) používá tzv. ztrátovou kompresi. Počítá s nedokonalostí lidského okna a tím, že některé části obrázku prostě nevidíme. Zatímco na fotografiích se takové zkreslení neprojeví, snímek obrazovky by byl ošklivý.
Screenshot ve formátu JPEG s kompresí 75 %
Formát PNG obrázek nezkresluje, ale také dovede komprimovat (bezeztrátová komprese). Pro fotografie se nepoužívá, protože v takovém případě by vznikal příliš velký soubor. Chcete-li mít čistý screenshot a umístit jej třeba na web, je přímo ideální. V dávné minulosti jste mohli jeho použití zvažovat, protože ne všechny prohlížeče jej dovedly zobrazit. To dnes naštěstí již nemusíte řešit.
Screenshot ve formátu PNG
Setkat se můžete i s formátem GIF. Ani on nepoužívá ztrátovou kompresi, nicméně má jiné ALE. Dovede totiž zobrazit maximálně 256 barev a snímek obrazovky je tomu přizpůsoben výběrem odpovídající barevné palety. Obsahuje-li screenshot pouze text nebo málo grafických prvků, pak rozdíl mezi PNG a GIFem možná ani nepoznáte.
Screenshot ve formátu GIF
TIFF - tento formát můžete najít v mnoha programech pracujících s grafikou. Pro screenshoty jej nepoužívejte. Obraz není komprimován a výsledný soubor je příliš velký. Využití tohoto typu souboru je pro kopie materiálů, které jste pořídili skenerem a chcete je převést například do textové podoby.
Pozorně si prohlédněte výše uvedené ukázky screenshotů v různých formátech a porovnejte rozdíly mezi nimi.
K pořízení screenshotů můžete použít i programy Výstřižky, který je součástí systému Windows Vista. Více se o něm dozvíte v článku Výstřižky ve Windows Vista.