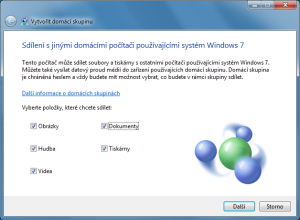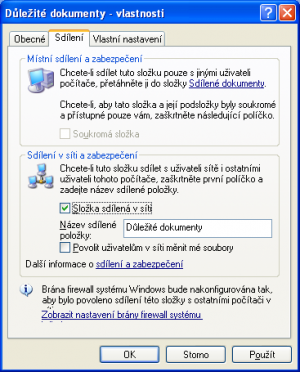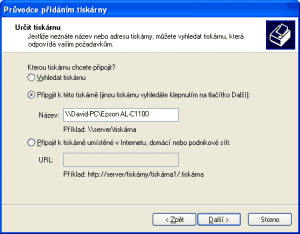Ve Windows 7 se poprvé objevila funkce Domácí skupina, která oproti předchozím verzím systému významně zjednodušuje sdílení v rámci sítě. Veškerá nastavení tak zvládne každý za pár minut. Jedinou podmínkou je mít Windows 7 nainstalovaná na všech počítačích, s nimiž se chcete do této skupiny připojovat.
Vytvoření domácí skupiny
Nejprve otevřete Ovládací panely a přejděte na Síť a Internet | Centrum síťových připojení a sdílení, kde se ujistěte, že máte aktuální síťové připojení v části Zobrazit aktivní síť nastaveno na Domácí síť. Domácí skupina totiž funguje pouze v tomto profilu, takže pokud jej nemáte, klepněte na odkaz u názvu vaší sítě a v dialogovém okně pak zvolte Domácí síť. Tím současně spustíte průvodce vytvořením domácí skupiny. Kdykoliv později jej spustíte tak, že ve stejném panelu klepnete na odkaz Zvolit možnosti domácí skupiny a sdílení a poté na tlačítko Vytvořit domácí skupinu.
V prvním okně zatržením vyberte, co vše chcete sdílet. Po klepnutí na Další průvodce vygeneruje heslo, které budete potřebovat ve chvíli, kdy se do skupiny budete připojovat s dalšími počítači, proto si jej nezapomeňte zaznamenat. Tlačítkem Dokončit se následně přesunete do panelu s možnostmi nastavení skupiny. Kromě změn hesla či parametrů sdílení zde naleznete také volbu k opuštění skupiny. V budoucnu se k tomuto nastavení dostanete klepnutím na odkaz Domácí skupina v Ovládacích panelech.
Nastavení parametrů sdílení při vytváření domácí skupiny
Ostatní počítače pak do skupiny připojíte velmi jednoduše. Na stejném místě, kde jste spouštěli průvodce, se již bude nacházet tlačítko Připojit. Tím zahájíte obdobného průvodce, který vás připojí do již existující skupiny. Kdykoliv v budoucnu nainstalujete Windows 7 na počítač, který je současně připojen v domácí síti, bude domácí skupina nastavena zcela automaticky. Vy už pak pouze změníte parametry sdílení podle výše popsaného postupu.
Pokud jsou již všechny počítače součástí domácí skupiny, můžete začít sdílet soubory nebo využívat tiskárny připojené k některým počítačům. Všimněte si, že se v Průzkumníku v levém panelu nacházejí čtyři knihovny: Dokumenty, Hudba, Obrázky, Videa. Do nich můžete kopírovat příslušné soubory a ostatní uživatelé k nim budou mít přístup.
Sdílení souborů a složek
V případě Windows Vista i XP můžete soubor nebo složku jednoduše nasdílet nakopírováním do složky Veřejné, respektive Sdílené dokumenty, kterou naleznete v Průzkumníku. Jsou však případy, kdy jsou takové soubory příliš velké a jejich kopírováním byste si zbytečně ubírali místo na disku. Je proto vhodnější sdílet celou složku přímo, což umožňují všechny verze Windows.
Ve Windows 7 a Vista klepněte na příslušnou složku pravým tlačítkem a v kontextové nabídce vyberte příkaz Vlastnosti. Přepněte na záložku Sdílení a pak klepněte na stejnojmenné tlačítko, čímž spustíte jednoduchého průvodce. V prvním okně vyberte uživatele, kteří budou mít ke složce přístup. Ve Windows 7 můžete ze seznamu zvolit i položku Domácí skupina, čímž ji zpřístupníte všem v dané skupině. Pokud chcete povolit přístup všem, zvolte položku Everyone. Nezapomeňte klepnout na tlačítko Přidat a poté ve sloupci Úroveň oprávnění nastavit, zda bude možné soubory ve složce také měnit (volba Čtení/zápis) nebo pouze zkopírovat (Čtení). Nakonec klepněte na tlačítko Sdílet.
Ve Windows XP stejně jako v předchozím případě zobrazte kartu Sdílení a poté zatrhněte položku Složka sdílená v síti. Můžete také zatrhnout volbu Povolit uživatelům v síti měnit mé soubory, čímž ostatním umožníte měnit obsah složky. Pak již stačí klepnout na OK.
Dialog pro nastavení sdílení složky ve Windows XP
Z jiných počítačů se k nasdíleným složkám dostanete přes jakéhokoliv souborového manažera. Stačí zobrazit počítače v síti a poklepáním na ikonu jednoho z nich zobrazit všechny jeho sdílení složky.
Sdílení tiskáren
Windows umožňují také sdílení tiskárny, takže na ni můžete vytisknout dokument i z počítače, ke kterému není připojena. Postup nasdílení tiskárny je ve všech verzích prakticky totožný. V Ovládacích panelech vyhledejte panel, který zobrazuje seznam nainstalovaných tiskáren. (ve Windows XP přejděte na Tiskárny a jiný hardware | Tiskárny a faxy, ve Windows 7 a Vista stačí do vyhledávacího pole nabídky Start zadat slovo tiskárny a klepnout na první nalezenou položku).
Ve Windows Vista a XP klepněte na tiskárnu pravým tlačítkem, z kontextové nabídky zvolte příkaz Sdílení a v dialogovém okně zatrhněte položku Sdílet tuto tiskárnu. Jde tedy o podobný postup, jako u sdílení složek.
V případě Windows 7 poklepáním otevřete panel s nastavením vlastností příslušné tiskárny a poté pokračujte příkazem Přizpůsobit tiskárnu. Zobrazí se dialogové okno, ve kterém na kartě Sdílení zatrhněte položku Sdílet tuto tiskárnu. Je možné, že budete dotázáni, zda mají být z internetu staženy rozšiřující ovladače přímo na hostující systém. To doporučujeme zvláště v případě, kdy jiné počítače mají odlišné verze Windows.
Připojení ke sdílené tiskárně
Jakmile máte tiskárnu nasdílenou, musíte se k ní z ostatních počítačů v síti připojit, abyste s ní mohli pracovat. Neexistuje přitom žádné omezení týkající se verzí Windows. Pokud jste tiskárnu například nasdíleli na počítači s Windows 7, můžete ji vzdáleně využívat i z počítačů s jinými verzemi.
Postup přidání síťové tiskárny ve Windows 7 a Vista je prakticky totožný. V Ovládacích panelech otevřete okno s tiskárnami a v horní části klepněte na tlačítko Přidat tiskárnu. Spustí se průvodce, který vás provede instalací. V prvním okně zvolte druhou možnost, tedy přidání síťové tiskárny a klepněte na Další. Windows by měla síťové tiskárny automaticky vyhledat, takže ji stačí vybrat a několika dalších krocích instalaci dokončit. Pokud Windows automaticky tiskárnu nedetekují, zkuste nejprve ze stránek výrobce nebo z CD nainstalovat ovladače příslušné tiskárny teprve pak spustit průvodce.
Co se týče Windows XP, i v tomto případě slouží k instalaci průvodce, který spustíte v panelu Tiskárny a faxy klepnutím na příkaz Přidat tiskárnu. Opět nejprve zvolte síťovou tiskárnu a v dalším kroku tiskárnu vyhledejte. Pokud se to nepodaří, zatrhněte v příslušném okně volbu Připojit k této tiskárně a do pole Název zadejte přímou cestu k tiskárně, která má podobu \\Název_počítače\Název_tiskárny.
Ve Windows XP musíte zadat přesný název počítače i připojené tiskárny
Po úspěšném dokončení průvodce a se již nově přidaná tiskárna začne chovat stejně, jako standardní tiskárna. Jediným omezením je, že kromě tiskárny musí být zapnutý i počítač, ke kterému je připojena.
Zahrnutí složky do knihovny
Knihovna ve Windows 7 je ve skutečnosti soubor několika nezávislých složek, které se navenek tváří jako složka jedna. Můžete do ní tedy zařadit libovolnou složku na disku bez nutnosti kopírování či přesouvání. Stačí na složku klepnout pravým tlačítkem, z nabídky zvolit příkaz Zahrnout do knihovny a poté vybrat požadovanou knihovnu. Současně se zobrazí dotaz, zda chcete tuto složku sdílet s ostatními.