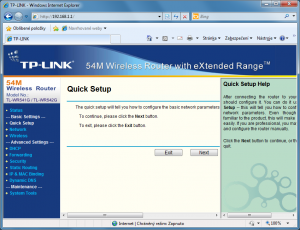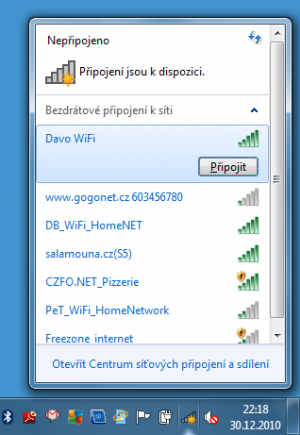Vytvoření jednoduché počítačové sítě mezi dvěma a více počítači není náročné finančně, ani co se uživatelských zkušeností týče. O to větší je výčet možností a usnadnění, které taková síť přináší. Máte doma tiskárnu a rádi byste na ní tiskli i z jiných počítačů? Máte internetovou přípojku a rádi byste se k internetu připojovali také z přenosných notebooků? Chtěli byste poměřit síly v počítačové hře? Toto a mnohé další domácí síť umožňuje.
Kabelem nebo bezdrátově?
Zatímco ještě před pár lety v domácnostech převládaly sítě, ve kterých byly jednotlivé počítače propojený pomocí síťových kabelů, dnes se běžně využívá bezdrátové technologie. Důvodem je nejen nízká cena bezdrátových síťových prvků, ale také rozšíření přenosných počítačů. Bylo by ostatně značně neefektivní, pokud by mobilitu vašeho notebooku omezovala délka kabelu. Díky bezdrátové síti se vyhnete také nutnosti pořizování a především natahování kabelů, což ve větších bytech či dokonce vícepatrových domech není nic jednoduchého.
Jednou z mála nevýhod bezdrátové sítě je výrazně nižší přenosová rychlost oproti té klasické. Pokud budete chtít mezi počítači často přenášet soubory s velikostí v řádech gigabajtů, měli byste zvážit kabelovou síť, v ostatních případech je toto řešení spíše nepraktické.
Problémem, zejména v hustě zalidněných oblastech, se může stát také vzájemné rušení. Bezdrátová komunikace probíhá zpravidla v bezlicenčním frekvenčním pásmu 2,4 GHz, které je označované jako Wi-Fi, v rámci něhož může každý dělat prakticky cokoliv. S tím, jak se zvyšuje počet bezdrátových sítí i nejrůznějších zařízení, které tímto způsobem komunikují, se v některých velkoměstech začínají signály rušit, byť zatím ne nijak zásadně. To je bohužel daň za dostupnost technologie, kterou by v budoucnu měly vyřešit některé nově vznikající standardy.
Základem je síťový směrovač
Dnes je již většina počítačů dodávána se síťovou kartou, která slouží k jejich připojení do sítě, novější notebooky pak standardně disponují také bezdrátovým adaptérem. V případě stolních počítačů to tak být nemusí, takže ho musíte zakoupit. Na výběr máte mezi bezdrátovým adaptérem, který namontujete přímo do počítače, a zakoupením USB adaptéru, který stačí zasunout do USB portu. Obě varianty pořídíte za méně než 300 korun.
Pilířem celé sítě je pak síťový směrovač, častěji označovaný jako router. Ten tvoří takzvaný přístupový bod, ke kterému se všechny počítače připojují a jehož prostřednictvím také komunikují. Ceny standardních routerů začínají na 300 korunách, bezdrátové Wi-Fi routery jsou pak zhruba o 200 korun dražší. Výhodou Wi-Fi routerů je, že disponují také porty pro připojení síťových kabelů, takže není potřeba nutně pořizovat do všech počítačů bezdrátové síťové karty. Do sítě se totiž mohou počítače současně připojovat bezdrátově i pomocí kabelu.
Zcela dostačující Wi-Fi router dnes koupíte za pár stokorun
Konfigurace sítě
Standardní situace mnoha domácností je taková, že disponuje jednou přípojkou s internetem. Abyste mohli internet využívat na všech počítačích, zapojte tuto přípojku do prvního portu (zdířky) označeného jako WAN. Ostatní počítače pak podle potřeby můžete zapojit do dalších portů. Router pak zapojte do elektrické zásuvky - pro fungování sítě musí být spuštěn nepřetržitě.
Samotné vytvoření sítě není obtížné, většina routerů je dodávána s instalačním CD a pokyny, které vám pomohou s jeho nastavením. Postup je ve všech případech velmi podobný a skládá se z několika základních kroků. Nejprve připojte jakýkoliv počítač v síti fyzicky přímým kabelem k libovolnému portu (kromě WAN). Pak otevřete webový prohlížeč a zadejte adresu konfigurační stránky routeru. Ta se liší podle typu zařízení a zpravidla vypadá takto: http://192.168.0.1 nebo http://192.168.1.1 (adresu odpovídající vašemu zařízení najdete v přiloženém manuálu). Po zobrazení této stránky budete vyzváni k zadání uživatelského jména a hesla, která naleznete v přibalených informacích.
Konfigurační stránka oblíbených routerů TP-Link
Následně spusťte instalační program či průvodce, jehož prostřednictvím provedete vytvoření a nastavení sítě. Například u oblíbených a u nás rozšířených routerů TP-Link se průvodce spouští odkazem Quick Setup.
Pokud budete chtít v rámci sítě sdílet internetové připojení, musíte v průvodci zvolit jeho typ. Většina poskytovatelů využívá dynamicky přidělovanou IP adresu (zpravidla jedna z voleb při konfiguraci routeru), takže byste se zprovozněním internetu neměli mít žádné větší potíže. V případě, že vám poskytovatel přidělil pevnou IP adresu a další údaje, musíte je nastavit v sekci sítě WAN. Pokud ani za pomoci manuálu internet nezprovozníte, měl by vám pomoci přímo poskytovatel.
Zabezpečení a zkouška sítě
Dále byste v rámci průvodce nebo příslušnou volbou na konfigurační stránce měli nastavit název sítě a především zabezpečení přístupu k ní. Pokud tak neučiníte, hrozí riziko, že se k vaší síti kdokoliv bezdrátově připojí (uvědomte si, že signál sítě má dosah mnoha metrů všemi směry) a v nejlepším případě vám bude stahováním dat omezovat rychlost konektivity. Zvolte tedy typ šifrování, nejlépe WPA či WPA2 (postačí však i WEP) a zadejte identifikační klíč, pomocí kterého se uživatele budou moci do sítě připojit. Dbejte přitom zásad volby silného hesla, které jsme zmiňovali v PC radách 1/2011. Nikdy totiž nevíte, kdo se může pokusit se do vaší sítě připojit a jaké jsou jeho úmysly.
Po dokončení základní konfigurace routeru by již měla síť bez problémů fungovat a to včetně internetu na všech připojených počítačích. Zatímco počítač připojený kabelem nebude již nic vyžadovat, v případě bezdrátového adaptéru se musíte k síti ručně připojit. To provedete klepnutím na ikonu bezdrátové sítě v oznamovací oblasti, čímž zobrazíte seznam dostupných sítí. Vyberte tu vámi vytvořenou, klepněte na tlačítko Připojit a poté zadejte bezpečnostní klíč.
Zobrazení dostupných bezdrátových sítí v oblasti
Nakonec byste měli vyzkoušet, zda síť správně funguje a jednotlivé počítače spolu komunikují. Spusťte Průzkumníka Windows a v levém panelu klepněte na položku Síť. Je-li vše v pořádku, zobrazí se vám ikony všech zapnutých počítačů v síti.
Přímý nebo křížený?
Existují dva typy síťových kabelů: křížené a přímé. Pokud chcete propojit dva počítače samotné mezi sebou, použijte kabel křížený. Pro všechny ostatní případy, tedy i pro připojení počítačů k routeru, je potřeba kabely přímé. V počítačových prodejnách vám zpravidla na požádání vytvoří kabely ve vámi požadované délce.