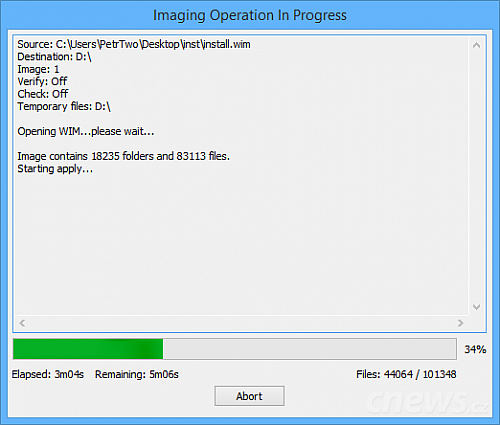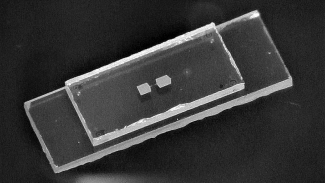Je pravda, že Microsoft s ní cílí na firmy, nikoli domácnosti. Existuje nicméně možnost, jak si takovou přenosnou instalace vytvoříte v domácích podmínkách, bez firemní edice Enterprise. Ačkoli postup za extrémně složitý nepokládám, začátečníci by se podobných experimentů stejně měli spíše vyvarovat. Provozovat přenosná Windows s sebou tak jako tak nese jistá specifika. O těch se dočtete dále.
Povinná výbava
V návodu hovoříme o Windows 8, logicky se ovšem vztahuje také na novější verzi Windows 8.1. Návod můžete vyzkoušet rovněž s 90denní zkušební edicí, kterou si vyžádáte na webu Microsoftu. Ta umožňuje i přímé vytvoření média s Windows To Go, neboť Microsoft k vyzkoušení nabízí firemní edici Enterprise. Níže uvedený postup na ni nicméně lze aplikovat též.
K instalaci tedy budete potřebovat instalační médium s Windows 8, eventuálně obraz ISO. Pak nepřekvapivě cílové výměnné médium. Může to být externí pevný disk, eventuálně flash disk. Rozhodně však musí mít kapacitu aspoň 16 GB, lépe však 32 GB a více. Dále si z adresy stáhněte nástroj GimageX. Je zdarma, můžete ho používat i v přenosné edici, tedy bez instalace.
Příprava média
Výměnné médium musí být naformátováno souborovým systémem NTFS s výchozí velikostí alokační jednotky. Formátování případně provedete pomocí Průzkumníka, kde vyvolejte kontextovou nabídku výměnného média a vyberte Formátovat. Aby bylo možné startovat z externího média, budete muset příslušný oddíl označit jako aktivní. Jak na to?
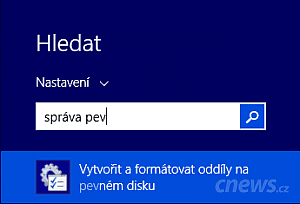
Vyhledejte správným dotazem Správu disků
Ve Windows vyhledejte Správu disků. Při hledání prostřednictvím nabídky Start nicméně musíte hledat položku Vytvořit a formátovat oddíly a pevném disku. Ve Správě disků u použitého výměnného média prostřednictvím kontextové nabídky zvolte Označit oddíl jako aktivní. Pakliže je oddíl logický či rozšířený, zůstane vám tato volba odepřena. V tom případě pomocí kontextové nabídky odstraňte svazek.
Až na jednotce zbude nepřiřazený prostor, připravíte ho k další práci tak, že v kontextové nabídce vyberete Nový jednoduchý svazek. Průvodce v podstatě můžete rychle proletět a ponechat výchozí předvolby. Ujistěte se, že oddíl rovnou naformátujete, a to souborovým systémem NTFS, přičemž u předvolby Velikost alokační jednotky ponecháte možnost Výchozí. (šipka k rada-windows-togo-01.png)
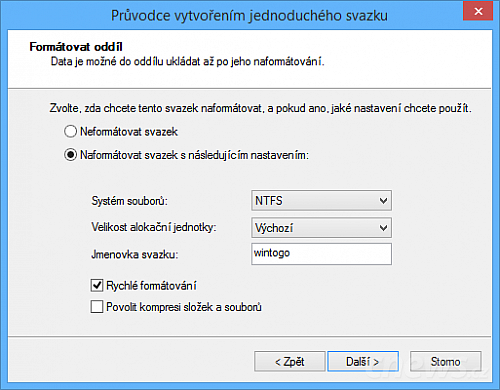
U předvolby Velikost alokační jednotky ponechte možnost Výchozí
Do pole Jmenovka svazku eventuálně napište libovolný název média. Výsledkem bude primární oddíl. Opět klepnutím pravým tlačítkem myši na výměnné médiu vyvolejte kontextovou nabídku. Tentokrát zvolte Označit oddíl jako aktivní. Pakliže oddíl pro Windows To Go splňuje kritéria, a je již označen jako aktivní, pokračujte dále.
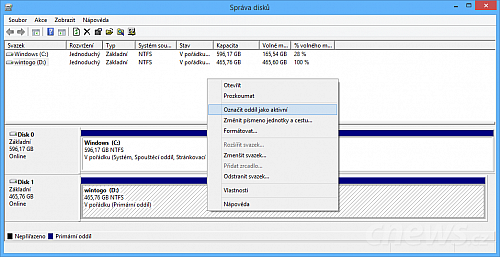
Oddíl s Windows musí být aktivní, jinak z něj systém nenastartujete
Data, hýbejte se
Z instalačního média vypreparujte objemný soubor install.wim, jenž naleznete ve složce sources. Uložte ho do libovolné složky. Jak jste zřejmě pochopili, jedná se o zdrojová data pro operační systém. Nyní jsme připraveni zahájit kopírování dat. Ke slovu přichází aplikace GimageX. Přenosná edice po rozbalení obsahuje i adresáře x64 a x86.

Klepnutím na Browse v řádku Source pouze vyberte dříve získaný soubor install.wim
Nástroj spusťte podle toho, jakou bitovou edici systému používáte. V programu otevřete oddíl Apply. Source představuje zdroj, takže klepnutím na Browse pouze vyberte dříve získaný soubor install.wim. Destination představuje cílové médium, takže pouze vyberte svůj flash disk, případně externí disk.
Akci potvrďte tlačítkem Apply a vyčkejte, než bude vše dokončeno. Bude to trvat nejméně kolem čtvrt hodiny, někdy i déle. Po skončení dialog zavřete klepnutím na Close. Nyní najděte na výměnném médiu složku Windows\System32. Tentokráte vyvoláte její kontextovou nabídku, avšak podržíte při tom klávesu Shift. V nabídce si díky tomu budete moct všimnout položky Zde otevřít příkazové okno. Následujte tento příkaz:
- bcdboot.exe D:\Windows /s D: /f ALL
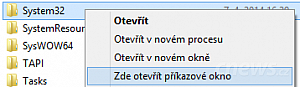
Všimněte si položky Zde otevřít příkazové okno
Písmeno D zastupuje jednotku, kterou používáte pro Windows To Go. Pokud u ní v systému vidíte písmeno F, pak v příkazu napíšete F. Kdyby příkazový řádek po potvrzení akce vypisoval chybu Failure when attempting to copy boot files, zkuste soubor bcdboot.exe ze složky System32 na výměnném médiu zkopírovat kupříkladu na plochu.
Pak spusťte Příkazový řádek s právy správce, např. vyhledáním v nabídce Start a klepnutím na Spustit jako správce v kontextové nabídce. Pak výše uvedený příkaz opakujte. Samotný příkaz se logicky nezmění, zato se změní přístupová cesta k souboru bcdboot.exe. Proto váš celý příkaz může vypadat podobně:
- C:\Users\Jarda\Desktop>bcdboot.exe D:\Windows /s D: /f ALL
Nezapomeňte také ověřit, zda jste v příkazu zadali správná písmena, eventuálně zda je oddíl skutečně aktivní. Pakliže všechno proběhne v pořádku, odpoví vám Příkazový řádek slovy Boot files successfully created. Nyní již můžete médium bezpečně odpojit od počítače a jít ho vyzkoušet na nějakém stroji.
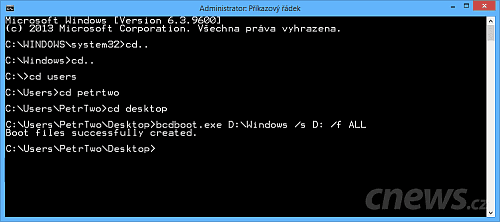
Úspěšné zakončení oslavte vyzkoušením média
Klíč k bráně
Nabídka s jazyky bude jedna z prvních věcí, které při prvním spuštění přenosných Windows uvidíte. Hned po ní následuje mnohem důležitější zadání produktového klíče. To můžete dočasně přeskočit, ale stejně se mu nevyhnete. Jedná se o instalaci Windows, takže k ní musíte logicky vlastnit příslušnou licenci. Jinak si projdete vcelku běžnou instalací Windows, kdy si systém připraví zařízení, aplikace atp.
Přenosný systém nejlépe šlape na počítačích vybavených USB 3.0, s tím, že i vaše výměnné médium dovede využít plný potenciál této technologie. Flash disk pro USB 2.0 bude fungovat samozřejmě také, ale nepočítejte s žádnými převratně rychlými reakcemi. Zvlášť to platí po náběh operačního systému. Kdyby došlo k nečekanému odpojení jednotky, máte 60 sekund k opětovnému připojení. Po této době se Windows vypnou.