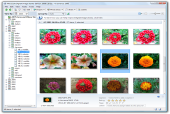Knihovna a editor v jednom
Microsoft Digital Image Starter Edition 2006 zobrazuje obrázky, které jste si přidali do knihovny, zobrazení stromové struktury se seznamem pak lze přepínat podle názvu složky, data nebo popisku. V hlavní části okna knihovny pak vidíte náhledy na obrázky ve zvolené složce. Velikost náhledů můžete jednoduše měnit pomocí táhla v nástrojové liště, případně klasicky - klávesou Ctrl a kolečkem na myši. Knihovna umožňuje pohodlný import obrázků z připojených zařízení, tedy nejčastěji z digitálního fotoaparátu.
Druhou částí Microsoft Digital Image je editor pro úpravy fotografií. Obsahuje řadu funkcí pro běžné úpravy obrázků, jako je automatická úprava barev, vylepšení jasu a kontrastu, odstraňování červených očí, zaostřování, rozmazávání, ořez, deformace, přidávání textu atd. Všechny funkce jsou dostupné pomocí programové nabídky, přístup k těm nejčastěji žádaným si můžete usnadnit zobrazením panelu Common Tasks. Po prvním spuštění potvrďte tlačítkem Agree souhlas s licenčním ujednáním a poté program spusťte tlačítkem Open Starter Edition.
Import fotografií do knihovny
Po prvním spuštění Microsoft Digital Image v režimu knihovna (Library) budete vyzváni k importu fotografií do své knihovny. Pokud obrázky ukládáte jinam, než do výchozí složky Obrázky, pak v dialogu zvolte Yes a pokračujte tlačítkem Continue. Poté budete moci zadat všechny složky, do kterých své obrázky ukládáte. Import dokončíte tlačítkem Done. Totéž můžete kdykoli zopakovat pomocí funkce File|Add Pictures and Videos to Digital Image Library.
Daleko častěji však budete importovat snímky z digitálního fotoaparátu nebo skeneru. K tomu použijte funkci File|Import Pictures and Videos. V dialogu si zvolte zařízení, ze kterého chcete snímky zkopírovat do počítače a poté postupujte podle informací na obrazovce. Spustí se editor obrázků s ovladačem vašeho zařízení.
Prohlížení obrázků
Obrázky importované do knihovny jsou seřazeny podle názvů složek, ve kterých jsou umístěny. Oblíbené celoobrazovkové prohlížení snímků spustíte tak, že poklepete na první z prohlížených obrázků, nebo jej označíte a stisknete klávesu Enter. V celoobrazovkovém režimu si obrázky přepínáte kurzorovými šipkami, ukončit jej můžete klávesou ESC. Můžete také počkat na automatické střídání fotografií.
Náhledy na obrázky si samozřejmě přepínáte klepnutím na příslušnou složku v levém panelu knihovny. Vyzkoušejte zobrazení snímků podle data. V nabídce View By si vyberte položku Date. Místo složek se vám zobrazí stromová struktura s roky, měsíci a dny. Klepnutím na některou z položek si v hlavní části knihovny zobrazíte odpovídající obrázky.
Štítkování, popisky, hledání
Jakmile obrázek v knihovně označíte, zobrazí se ve spodní části knihovny lišta s možností hodnocení snímku pomocí hvězdiček, doplnění jeho popisku (Caption) a štítků (Labels). S jejich pomocí můžete každý obrázek umístit do nějakých kategorií a ty si pak pomocí nabídky View By|Label a bočního panelu zobrazit. Klepněte do políčka Labels. Zobrazí se dialog, kde si můžete vybrat některou z existujících visaček. Novou přidáte po stisku tlačítka New. Zatrhněte visačky, které obrázku odpovídají, a nastavení potvrďte tlačítkem OK.
Základy práce s editorem
Editor obrázků Microsoft Digital Image spustíte buď pomocí ikonky na Ploše nebo v nabídce Start, případně tak, že v knihovně klepnete na vybraný obrázek pravým tlačítkem myši a zvolíte funkci Edit. V editoru klepněte na tlačítko Common Tasks a zobrazte si tak panel s nejčastěji používanými funkcemi. Ve skupině Auto Fixes najdete funkce pro automatickou úpravu barev na obrázku. Vyzkoušejte jejich použití, stačí na ně klepnout. Pokud jste s úpravou spokojeni, obrázek uložte (File|Save) nebo úpravu odvolejte pomocí funkce Edit|Undo.
Odstranění červených očí
Otevřete obrázek v editoru, přibližte si co možná nejvíce část obličeje s červenýma očima a klepněte na funkci Fix Red Eye. Kurzor se změní na zaměřovací kolo, kterým klepněte na červené oči na snímku. Poté použijte funkci Red-eye Auto Fix. Pokud nedojde k nápravě, tak oči znovu označte a klepněte na odkaz Fix selected eyes. Detailní nastavení této funkce můžete ovlivnit také úpravou intenzity a velikosti korekce červených očí, viz příslušná táhla. Po úpravě klepněte na tlačítko Done.
Tisk obrázku
V knihovně označte obrázek a vyberte funkci File|Print. Obrázek se zobrazí v novém okně, kde si v nabídce vyberte příslušnou tiskárnu (máte-li jich nainstalováno více). Zadejte počet kopií, orientaci obrázku a případně si zvolte sílu zaostření během tisku v nabídce Sharpen print. Po klepnutí na tlačítko Print program odešle obrázek na tiskárnu.
Dbejte na označování snímků
Knihovna v Microsoft Digital Image vám samozřejmě poslouží i v případě, že obrázky nebudete nijak popisovat nebo štítkovat. V takovém případě však bude jejich nalezení velmi obtížné, zvláště pokud jich máte na disku velké množství. Nespoléhejte na to, že si vzpomenete, kdy jste hledaný obrázek fotili, nebo v jaké složce je uložen.