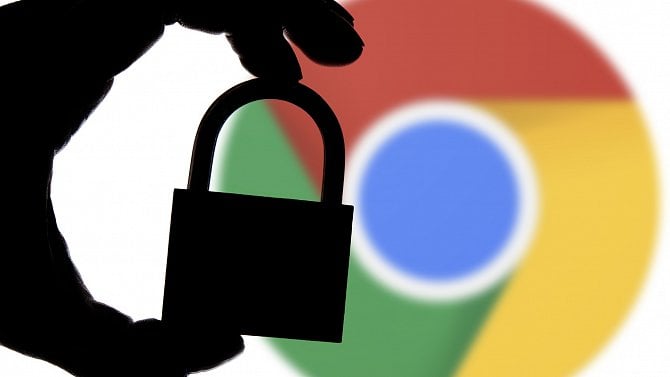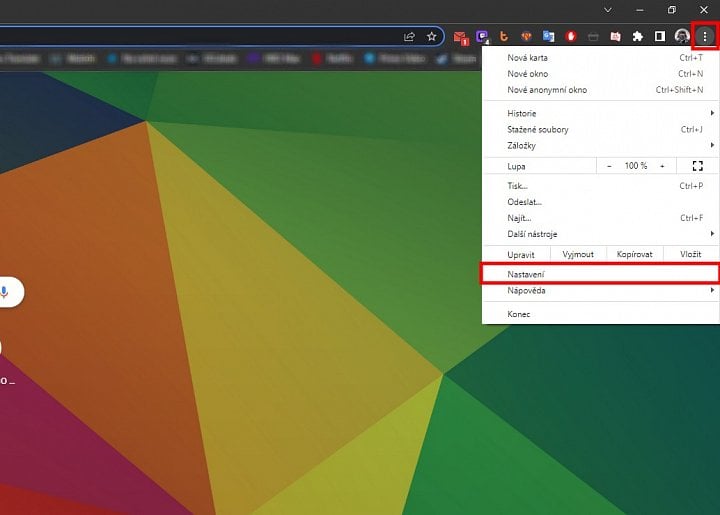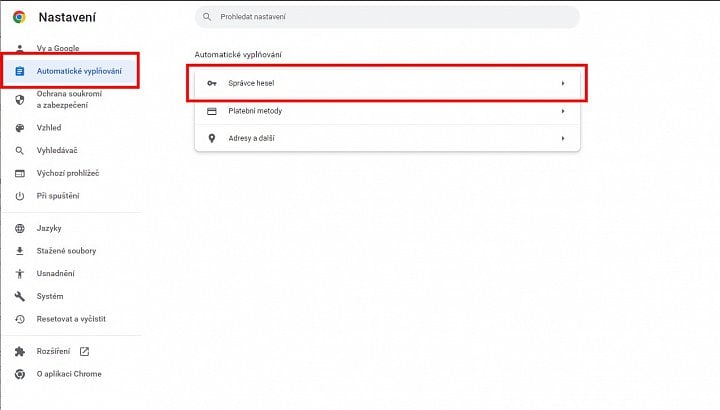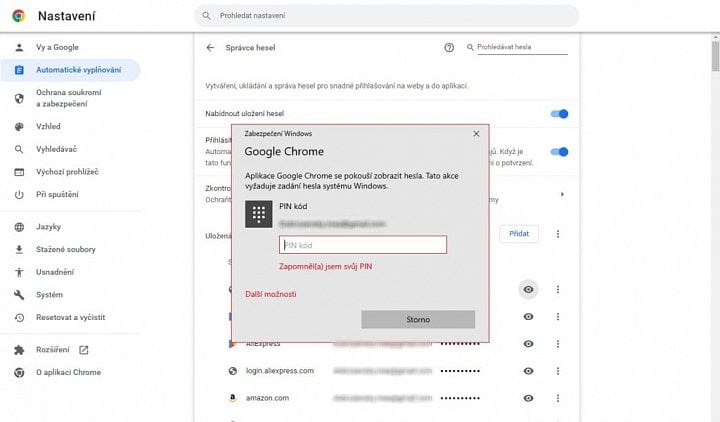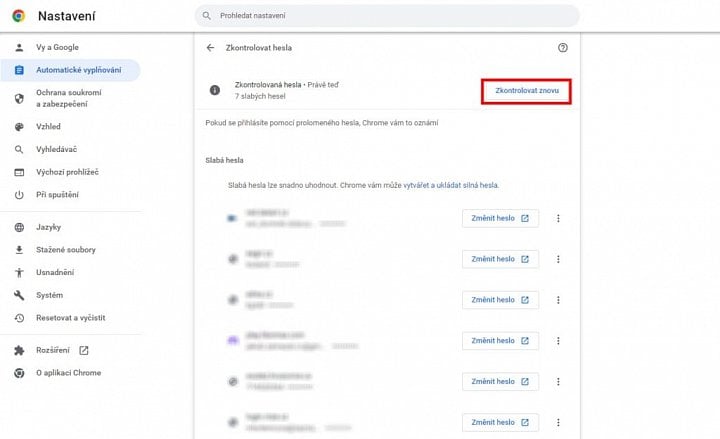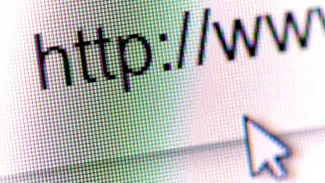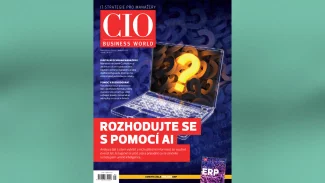Jak se dostat do správce hesel v Google Chrome
Cest pro vstup do správce hesel je několik. Tou první a jednodušší je napsání příkazu chrome://settings/passwords do vyhledávacího pole v prohlížeči. Dalším způsobem je vstup přes Nastavení. V Google Chrome klikněte na tři svislé tečky v pravém horním rohu a vyberte Nastavení (obr. 1). V nastavení přejděte do kategorie Automatické vyplňování a zvolte první řádek Správce hesel (obr. 2).
Zde vidíte seznam všech uložených a neuložených hesel, která se aktuálně v prohlížeči Chrome nacházejí. Pokud chcete nějaké z hesel zobrazit, stačí kliknout na ikonu oka na příslušném řádku. Před zobrazením budete vyzváni k ověření (například zadáním PINu), že osoba u počítače jste skutečně vy a ne někdo cizí.
Google Chrome umožňuje kontrolu a nalezení potenciálních slabých hesel, která mohou být snadno prolomena a zneužita proti vám. Vyberte možnost Zkontrolovat hesla a nechejte Chrome provést kontrolu. Po dokončení uvidíte seznam uložených webů, na kterých si Chrome myslí, že máte slabé heslo.
V tom samém seznamu vám nabízí odkaz pro změnu hesla na daném webu.
Export hesel z Chromu
Pro export hesel stačí ve správci hesel kliknout na tři svislé tečky nad seznamem uložených hesel a vybrat Exportovat hesla… (obr. 1). Proklikejte se bezpečnostním upozorněním a zadejte heslo/PIN pro ověření, že za počítačem sedíte skutečně vy a nikdo cizí (obr. 2).
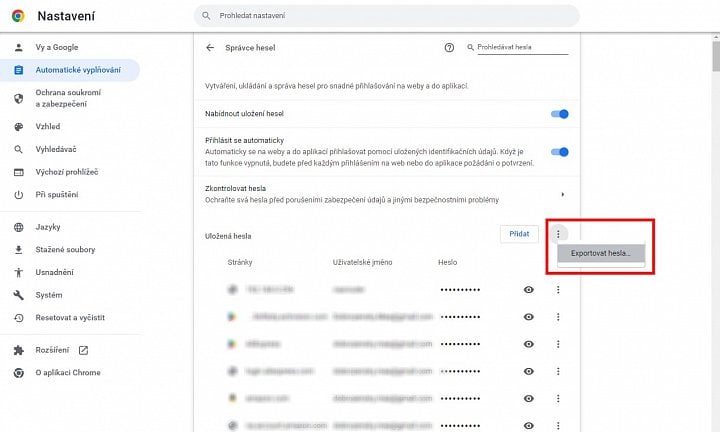
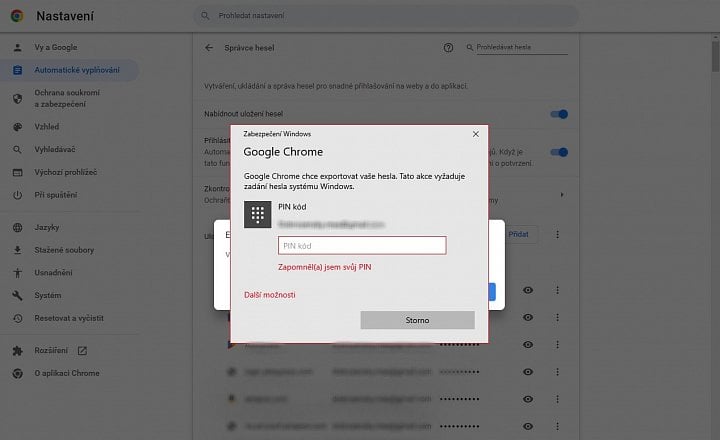
Po ověření stačí vybrat cestu, kam se má v počítači soubor hesel s příponou .CSV uložit. V tomto souboru se nachází v čitelné formě webová stránka, přihlašovací jméno a heslo. S těmito údaji pak můžete dále pracovat, případně vzít celý CSV soubor a importovat všechna hesla například do jiného prohlížeče nebo správce hesel.
TIP: Vynikajícím a spolehlivým správcem hesel je například Sticky Password, o kterém jsme se podrobně bavili v jednom z našich návodů.
Import hesel do Chromu
A jak v Chromu funguje import? Složitě a jednoduše zároveň. Při přihlášení vaším Google účtem do Chrome se všechna uložená hesla automaticky synchronizují a uloží do správce hesel. Pokud v Chromu nějaká hesla máte uložená, prohlížeč jen doplní záznamy o nové položky.
Pokud však exportovaná hesla chcete manuálně importovat do Chromu, narazíte na nečekaný problém. Správce hesel v základu neobsahuje žádné tlačítko pro import hesel. Přesněji řečeno obsahuje, ale je defaultně skryté.
Pro jeho zobrazení postupujte podle návodu:
- Ve správci hesel klikněte na tři svislé tečky. Poté klikněte pravým tlačítkem na Exportovat hesla a v kontextovém okně zvolte Prozkoumat (obr. 1).
- V pravé části prohlížeče se otevře vývojářská konzole s označeným řádkem pro export hesel. O řádek výše najdete kód pro tlačítko import hesla. V tomto řádku vymažte slovo hidden (obr. 2).
- Zavřete vývojářskou konzoli a znovu klikněte na tři svislé tečky nad uloženými hesly a vyberte možnost Importovat hesla (obr. 3).
- Vyberte soubor s hesly a importujte je do Google Chrome.
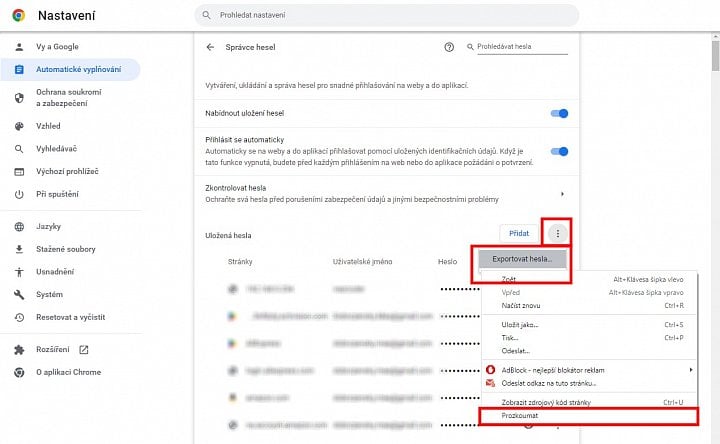
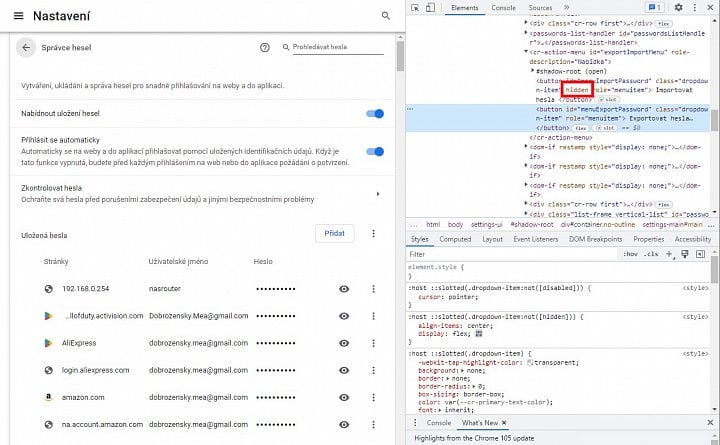
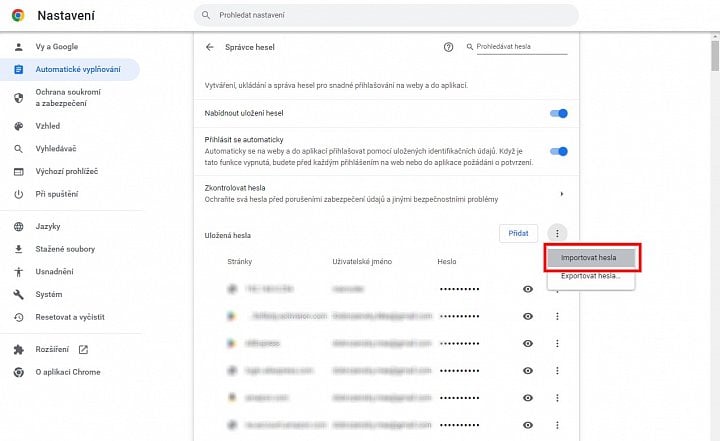
Chrome se pochopitelně nemůže rovnat specializovaným správcům hesel, které vám hlídají kvalitu hesel, umožní generovat bezpečná a silná hesla, vyhledávají duplicity, dokážou třídit záznam do složek a podobně. Díky exportu ale můžete jeho jednoduché řešení nahradit něčím komplexnějším. Je ale pravda, že LastPass, Enpass nebo český Sticky Password umí hesla z nejrozšířenějších prohlížečů včetně Chromu importovat rovnou.