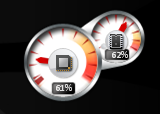Vyzkoušeli jsme navýšení kapacity rok používaného notebooku Lenovo T61 s operačním systémem Windows Vista Business dodávaným v dvaatřicetibitové verzi (bohužel). Původní 2 GB paměťový modul jsme doplnili o další, stejné velikosti. Rád bych připomenul, že už při nákupu paměťového modulu musíte počítat s některými omezeními. V případě dvaatřicetibitového systému je to 3GB maximum, které systém dovede v operační paměti adresovat a využít. 4 GB ve zmíněném notebooku jsou tedy s dodávaným systémem poněkud zbytečným luxusem.
Jak změřit rychlost startu Windows Vista?
Předpokládám, že spoustu z vás napadne, že nejjednodušším způsobem, jak změřit rychlost startu Windows, je použít stopky. To však má zásadní problém. Odmyslíme-li několik okamžiků mezi tím, kdy dojde k události a kdy stisknete tlačítko na stopkách, pak je tu otázka, kdy měření zakončit. Až se objeví postranní panel? Až zmizí přesýpací hodiny/kolečko? Až se spustí Messenger a další aplikace na pozadí?
Naštěstí v systému Windows najdete víceméně spolehlivý ukazatel, který výše uvedenými faktory není ovlivněn. Windows dovedou samy změřit, jak dlouho startují, přičemž čas rozdělí na start základních funkcí systému a část, kdy se spouští ovladače a dodatečné aplikace. Všechny tyto údaje najdete v prohlížeči událostí.
Přes nabídku Start spusťte Ovládací panely a poklepejte na Nástroje pro správu. V nich najdete nástroj Prohlížeč událostí, který spusťte. Máte-li zapnuté UAC, budete vyzváni k potvrzení práv administrátora. Počkejte, než program načte protokoly a poté se mezi spoustou informací přepněte na údaje o spouštění, vypínání a přechodu do režimu spánku. Najdete je ve větvi Protokoly aplikací a služeb - Microsoft - Windows - Diagnostics-Performace - Operational.
V tomto seznamu najdete všechny informace o spouštění nebo ukončování systému. Kromě souhrnných měření je zde také mnoho cenných informací o tom, které aplikace snižují výkon systému nebo zdržují jeho spouštění.
Každá událost má nějaké identifikační číslo. Zprávy týkající se spouštění systému mají ID v první stovce. Pro měření nicméně doporučuji provést seřazení podle data, stačí kliknout do záhlaví tabulky. Vyhledejte záznam o spuštění systému a přepněte se na záložku Podrobnosti, kde najdete rozepsány jednotlivé dílčí časy spouštění systému.
Informace o spouštění
Jak tedy vidíte, v Prohlížeči událostí najdete různé informace o spouštění aplikací. Pokud nějaká aplikace spouštění systému zbrzdí, uvidíte, jak dlouho její spuštění trvalo a jak se toto zpoždění projevilo v celkové době startu systému. Co se týče podrobných informací o startu systému, měly by vás zajímat především tři údaje:
BootTime - zobrazuje celkovou dobu startu systému, v milisekundách (s = 1 000 ms)
MainPathBootTime - čas, který systém potřebuje k načtení ovladačů a služeb nezbytných pro to, aby mohl reagovat na podněty uživatele a zobrazit pracovní plochu se všemi jejími prvky
BootPostBootTime - zbývající čas, během kterého se načítají další ovladače a služby, které již nejsou pro reakce systému nezbytné. Jejich načítání může být prováděno s nižší prioritou tak, aby uživatel mohl začít spouštět svoje oblíbené programy v režimu s normální prioritou. Každopádně vše, co v tuto dobu startuje se na tom, jak rychle se zobrazí vaše první spuštěná aplikace, negativně projeví.
Rychlost startu systému v grafech
Nyní se tedy již můžeme podívat na to, jak jednotlivé časy ovlivnilo přidání operační paměti do notebooku. Jak jistě i ve svém počítači zjistíte, časy naměřené v Prohlížeči událostí se mohou start od startu lišit. Ovlivní je například probíhající aktualizace na pozadí (systém, antivir), ale i činnost dalších programů. Snažil jsem se proto tyto zpožďující činnosti omezit na minimum, měření jsem provedl několikrát a zprůměroval. Aplikace běžící na pozadí jsem nicméně ponechal, tak abych zjistil chování reálného, nikoli laboratorního počítače.
Jako první jsem provedl měření rychlosti startu a vypnutí notebooku s výchozími dvěma gigabajty operační paměti. Naměřené výsledky odpovídají subjektivnímu měření se stopkami v ruce. Jistě budete souhlasit, že běžný počítač startuje o poznání déle, než systém s čistou instalací Windows. V mém případě to byly dvě minuty a osm sekund.
Po přidání paměťového modulu se rychlost startu podstatně zvýšila. Systém nyní nabíhá v průměru za minutu a půl. Podstatně se také zkrátila doba nutná pro vypnutí počítače. Z původní minuty a půl se zkrátila na přibližně 37 sekund. Rozdíl v rychlosti startu tedy činí asi 27 %, u vypínání je ještě znatelnější.
Protože Windows Vista v 32bitové verzi nedovede plně využít 4 GB paměti, vychází hlavní měření z 2 GB a 3 GB. Dvaatřicetibitové systémy je však možné přinutit k adresaci až 64GB RAM (36bitové adresování na 32bitovém systému). Počítač to však musí podporovat, problém je, že ani tak není využití dodatečné kapacity stoprocentní. PAE zapnete tak, že spustíte příkazový řádek v režimu správce, zadáte příkaz BCDEdit /set PAE forceenable a počítač restartujete. PAE však mírně zpomaluje přístup do paměti, někteří uživatelé pak hlásí pozorovatelné zpomalení výkonu.
Jak jednotlivé kombinace využití operační paměti dopadly při startu a vypínání systému, o tom již přiložené grafy. Nejlepší dosažené hodnoty jsou označeny červeně.
Chcete-li přesná čísla, která možná z grafů nejsou tak zřejmá, zde je tabulka:
Závěr
2 GB jsou pro systém Windows Vista jakýmsi hraničním pásmem. Na počítači se dá s touto kapacitou poměrně slušně pracovat, nicméně pro paměťově náročnější aplikace nebo pro provoz virtuálních počítačů však větší množství paměti určitě využijete. Problém je v 32bitové verzi Windows, která nezvládne přidělit celých 4 GB pro operační systém. Nicméně i částečný nárůst se v odezvě systému kladně projeví. Ještě větší změny byste mohli čekat u navýšení kapacity z 1 GB na více.
Pokud v nejbližší době plánujete zvýšit kapacitu paměti svého počítače, můžete provést podobná měření a o výsledek se rozdělit v komentářích.
Kromě navýšení paměti můžete rychlost startu Windows optimalizovat i jinak, více vám poradí články Jak na rychlejší start a vypnutí Windows a Vypněte programy po spuštění Windows a uvolněte paměť.