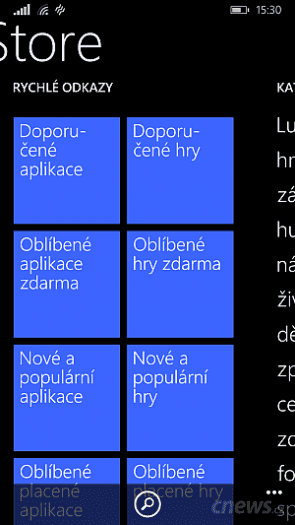Kategorizace a filtrování
Rychlé odkazy vám nabídnou filtrování založené na hodnocení a počtu stažení. Souběžně s tím lze zobrazit jak placené, tak jen zdarma dostupné aplikace a hry. Chcete-li si například něco zahrát, ale nechcete, aby vás to něco stálo, klepněte na Oblíbené hry zdarma. Microsoft dále rozlišuje mj. mezi dlouhodobě populárními nebo mladými, ale oblibu rychle získávajícími kousky.
Nemůže chybět ani třídění do klasických Kategorií, kam se dostanete dalším posunutím do strany na hlavní obrazovce Storu. Někteří výrobci si vytváří vlastní kategorie, jež uvidíte navrchu. Pro většinu uživatelů Windows Phonu to bude Lumia collection. V těchto kategoriích se setkáte s aplikacemi od výrobce telefonu, jichž je zejména od Nokie opravdu dost. Pokud se tedy některé předinstalované aplikace zbavíte, víte, kde ji posléze znovu najdete.
Hledat můžete ovšem i psaním, stačí na hlavní obrazovce Windows Storu klepnout na lupu v nástrojové liště. V těchto dnech je již vyhledávání poměrně tolerantní vůči překlepům, takže i když napíšete např. Facfabook, bude nalezen Facebook. Oproti dřívějším časům už navíc objevíte na prvním místě jediný a oficiální klient. Dříve byste ho našli až pod deseti falešnými.
Informace o aplikaci
Klepnutím přejdete na detail vybrané hry či aplikace. Ucelená podoba těchto oddílů znamená, že vždy víte, kde a jaké informace najdete. Úvodní stránka aplikace (přehled) prozradí název, cenu i hodnocení, dále popíše, k čemu aplikace slouží a co od ní můžete čekat. Abyste nekupovali zajíce v pytli, pohlédněte si vždy též obrázky ve spodní části obrazovky. Klepnutím snímek zvětšíte a tažením do strany se podíváte na zbylé.
Když se na hlavní obrazovce detailu aplikace budete posunovat do stran, budete opět zavedeni do sítě dalších informací. Čekají vás recenze uživatelů, které rozhodně sledujte. Ne všechny jsou užitečné, od toho Microsoft ostatně zavedl hodnotící systém. Obecně vás ale budou upozorňovat na úskalí nebo chyby v aplikacích, takže vás zachrání před špatným nákupem.

Aplikace s absolutním hodnocením
V podrobnostech najdete číslo verze a stáří vydání, případně odkaz vedoucí k dalším aplikacím od téhož výrobce (Více od vydavatele…). Pozornost věnujte oddílu Požadavky a ujistěte se, že nároky na oprávnění odpovídají funkcionalitě aplikace. Dále na této stránce někdy najdete seznamy novinek v dané verzi softwaru, ovšem záleží na výrobci, jestli tento seznam zveřejní. Poslední tažení do strany vás dostane do výpisu souvisejících aplikací.
Instalace a nákupy
V případě bezplatných aplikací a her uvidíte v detailech ve spodní nástrojové liště tlačítko instalovat. U placených jej nahradilo tlačítko koupit. Aplikace nelze instalovat bez účtu Microsoft. Budeme předpokládat, že jste si jej i z jiných důvodů již přidali, případně postupujte podle pokynů průvodce. I my jsme se o přidávání účtů zmiňovali. U pouhé instalace již jen vyčkáte na stažení a dokončení procesu.

Metodu platby můžete před nákupem změnit
Pakliže narazíte na placený produkt, klepněte na koupit. Pokud jste k účtu nepřidali žádnou možnost platby, budete k tomu vyzváni. Platit můžete jednak platební kartou, ale v současnosti již také prostřednictvím operátora. Tento model podporují všichni tři hlavní čeští operátoři. Částku vám pak strhnou z kreditu či ji připočtou k vašemu vyúčtování za používání mobilních služeb.
Na obrazovce Potvrdit nákup uvidíte zvolenou platbu, další způsob případně přidáte klepnutím na odkaz Přidat nebo změnit způsob platby. Platba přes operátora je dostupná automaticky, tedy ji nenastavujete. Jen ji případně vyberte na seznamu Zvolte způsob platby | Připraveno k platbě. Pro přidání platební karty klepněte na symbol plus v nástrojové liště a pak na kreditní nebo debetní karta. Dále postupujte podle pokynů průvodce.

Novou metodu platby přidáte tlačítkem se symbolem plus
Pokud jste se zvoleným způsobem placení spokojeni, klepněte na Koupit a vyčkejte na dokončení transakce, stažení a instalaci. Úspěšnou transakci dále potvrdí e-mailem Microsoft, eventuálně také operátor. K transakcím se dnes často dostanete spíše až z aplikace, kde vám bude umožněno nákupem odstranit reklamy nebo odemknout nějaké funkce, samotné stažení z Windows Storu je však bezplatné.