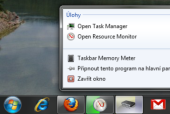Miniaplikace můžete přidávat a odebírat pomocí kontextové nabídky plochy. Klepněte kamkoli do volného místa pravým tlačítkem myši a v nabídce vyberte položku Miniaplikace. Zobrazí se seznam miniaplikací, které máte momentálně v systému. Z okna se seznamem si je můžete přetáhnout na plochu a tím je aktivovat. Jinak se práce s miniaplikacemi prakticky neliší od toho, co znáte z Windows Vista - tedy přetahování a zavírání miniaplikací, jejich nastavování pomocí tlačítka s klíčem nebo přepínání mezi dvěma velikostmi některých miniaplikací. Vše je k dispozici.
Jednou z miniaplikací je pomůcka nazvaná Měřič CPU. Na dvou analogových ukazatelích zobrazuje aktuální využití procesoru a operační paměti počítače. Tyto informace mohou být mnohdy užitečné. Problém je v tom, že miniaplikace na ploše je pro tento konkrétní účel poněkud nepraktická. Je-li na ploše, pak ji logicky nevidíte a musíte minimalizovat ostatní okna, případně využít novu funkci Windows 7 nazvanou Aero Peek (Win+mezerník). Ta okna dočasně zprůhlední.
Jinou možností je na miniaplikaci klepnout pravým tlačítkem myši a v kontextové nabídce nastavit její zobrazení Vždy navrchu. Pak ale zase bude zavazet a budete ji neustále přesouvat, abyste si zobrazili obsah oken pod ní.
Taskbar Meters - informace o výkonu v hlavním panelu
Řešením, které obejde výše uvedené problémy miniaplikací, je použití prográmků Taskbar Meters. Ty totiž umí chytře využít nové vlastnosti hlavního panelu ve Windows 7. Jak už jistě dobře víte, nový hlavní panel je vyšší, umožňuje tzv. dokovat aplikace a dokumenty, zobrazuje živé náhledy oken atd. Jednou z jeho dalších funkcí je zobrazení průběhových ukazatelů ve formě postupného podbarvování ikonky spuštěné aplikace.
U správce souborů tak využijete tuto vlastnost ke sledování průběhu kopírování, a to i když budete mít otevřeno jiné okno přes celou obrazovku. Stačí se podívat na ikonku v hlavním panelu. Podobně lze sledovat stahování souborů, průběh vypalování atd.
Taskbar Meters dovedou využít tuto vlastnost hlavního panelu k tomu, aby na ikonce zobrazily zatížení procesoru a využití operační paměti podobným způsobem, jako to dělá výchozí miniaplikace ve Windows. Jen místo analogového ukazatele uvidíte měnící se podbarvení zástupců.
Taskbar Meters si stáhnete jako balíček ZIP z open source webu CodePlex. Obsah tohoto balíčku rozbalte do nějaké složky na disku. Najdete zde dva soubory s příponou EXE. Jeden z nich slouží ke sledování zátěže procesoru, druhý zobrazuje vytížení operační paměti. Prográmky stačí spustit a minimalizovat je do hlavního panelu. Výsledek může vypadat nějak takto:
Obě aplikace nabízejí jednoduché nastavení pomocí tří táhel, kterými určujete rychlost aktualizace zobrazovaných hodnot a hranice pro žlutou a červenou barvu. Ty se použijí pro zobrazení ukazatele v momentě, kdy zátěž překročí stanovenou hodnotu. Normálně je ukazatel zelený.
Jelikož jde o náhradu miniaplikace, nic dalšího od těchto dvou jednoduchých prográmků nečekejte. Kontextová nabídka jejich zástupců v hlavním panelu nabízí dvě funkce pro zobrazení systémových pomůcek Správce úloh a Sledování prostředků.
Potenciál hlavního panelu ve Windows 7 ukáže čas, již nyní je ale vidět, že najde využití pro mnoho jednoduchých, ale užitečných prográmků.
Tip: Podrobné informace o hlavním panelu ve Windows 7 najdete v článku Tipy a triky pro hlavní panel ve Windows 7.