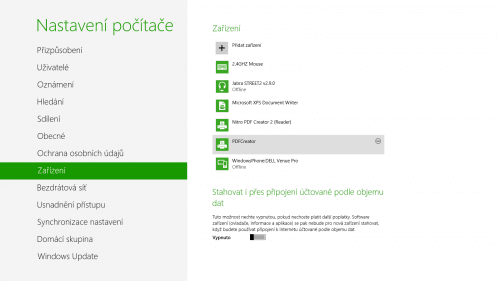Chcete něco najít? Nebo jste na webu četli zajímavý článek a rádi byste ho doporučili ostatním? S tím vším se počítá. Šém s tím počítá. Microsoft myslel i na jedince, jimž se vyplatí doma provozovat vlastní tiskárnu. Tisk je vlastně forma sdílení. I kdybyste nechtěli vyhazovat peníze za inkoust či toner, budete mít ve svém stroji často alespoň virtuální tiskárnu. Oblíbený PDF Creator a další aplikace nám umožňují tisknout, ale do formátu PDF. Namísto fyzického papíru dostaneme soubor.
S ním pak můžeme dále pracovat. Především neexistuje nic snazšího, než ho vzít na flash disk a nechat si dokument z PDF skutečně vytisknout, například v nějaké specializované prodejně. Ovšem za předpokladu, že vlastní tiskárnu nemáte, protože by se vám třeba finančně nevyplatila. Navzdory tomu tedy tiskneme, ať už virtuálně nebo jinak. A ukážeme vám, jak se to dělá v dotekovém prostředí ve Windows 8.
Šém je klíč
Jak již bylo řečeno, tisk je vlastně formou sdílení. Mnozí se proto pozastavují nad rozdělením Šému. V sekci pro sdílení obsahu totiž tiskárny nenajdete. Místo toho si musíte otevřít Zařízení. Jako obvykle budete přinejmenším těžit z toho, že se v dotekovém prostředí tyto akce nachází vždycky na stejném místě. Ať už budete v libovolné aplikaci, vždycky vyvolejte Šém (Win+I) a přejděte do Zařízení.
Jak si můžete z názvu snadno odvodit, nenajdete zde striktně tiskárny. Z tohoto panelu ovládáte rovněž zobrazovací a eventuálně jiná zařízení. Jestli máte dva monitory, nebo například projektor, nastavení chování obrazu na více zobrazovadlech budete obsluhovat odtud. Multifunkční uzel ale není jedinou možností tisku. Dokonce i v Metru platí, že stisknutí kombinace kláves Ctrl+P otevře postranní panel s nabídkou tisku.
Ta se velmi podobá Zařízením, jen kromě jiného názvu obsahuje filtr, který v přehledu ukáže pouze tiskárny, žádná jiná zařízení. Bohužel nelze říct, že by nová doteková nabídka zázračně pracovala i v desktopu. Tam vám suše sdělí, že se z počítače nedá nic odeslat. Šém a velká část položek v něm se tudíž specializují čistě na Metro. V desktopu si ale bez problému vystačíte s takovými tiskovými dialogy, jak je znáte z dřívějška.
Metro v tomto ohledu žije samo pro sebe. Kromě položky v Šému si v nastavení můžete vyhledat zvláštní sekci s připojenými zařízeními. Mám teď na mysli jeho dotekovou podobu. Stranou ale nezůstaly ani klasické Ovládací panely v desktopové režimu. Tiskárny a jiná zařízení lze spravovat jak v dotekovém prostředí, tak v tom klasickém. Majitelé tabletů rádi uslyší, že jim Microsoft nabídne komfortní správu uzpůsobenou pro tyto speciální počítače.
Tisknout lze pohodlně v Metru
Jako vám na ploše dotekový panel oznámí, že odtud tisknout nelze, dozvíte se to mnohdy také v dotekovém prostředí. Seznam tiskáren se objeví teprve tehdy, když aplikace tisk umožní. Nabídka podléhá kontextu, proto se nedivte, že se vám občas vaše tiskárna ztratí z očí. Pokud ji v postranním panelu nevidíte, pravděpodobně se nacházíte v čísti programu, odkud tisknout nelze.
Po vybrání konkrétní tiskárny se objeví pár nejzákladnějších předvoleb. Samotný tisk ovlivníte snad ve všech důležitých aspektech, můžete si vybrat mezi barevným a černobílým nebo orientaci a velikost papíru. K dispozici máte také detailní předvolby. Na závěr se ale můžete dozvědět něco o tom, že tiskárna vyžaduje vaši pozornost na ploše. V tomto případě záleží na tom, jaký model máte doma.
Tip: Revoluční tisk bez ovladačů, tím nás ohromí Windows 8. Navíc prý bude rychlý
Při tisku do PDF budete na plochu vykázáni pokaždé, protože současné aplikace jako PDF Creator neobsahují dotekové prostředí, pracují pouze v desktopu. Když budete pracovat s tabletem, je jasné, že dáte přednost tiskárně, která vám dovolí se desktopu vyhnout. Trefovat se prstem do malých tlačítek nepatří k nejpohodlnějším operacím.