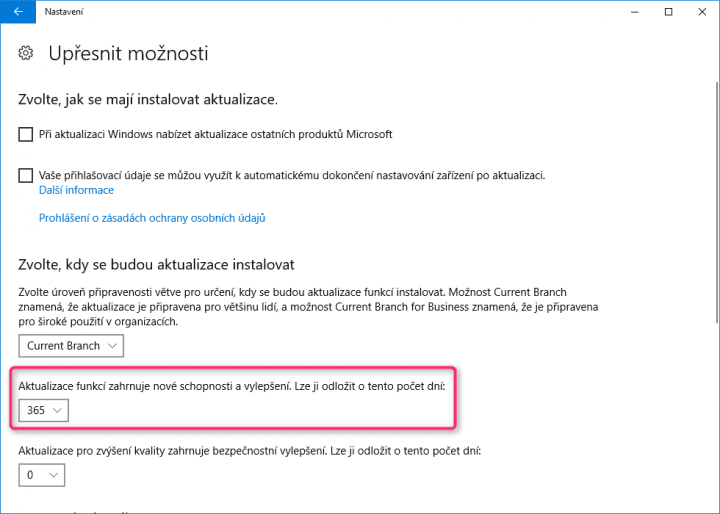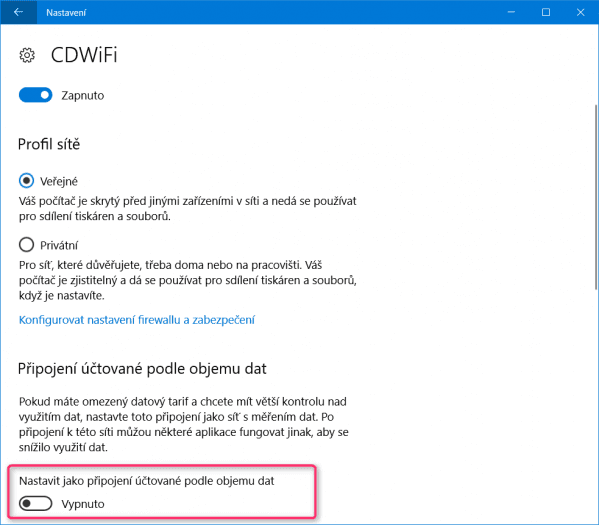Již jsme vám nabídli návod, jak získat Windows 10 Fall Creators Update co nejdříve. Nová hlavní verze Desítek byla oficiálně vydána 17. října, na základě předchozích zkušeností lze nicméně oprávněně tvrdit, že distribuce bude trvat měsíce. Po zhruba půl roce od vydání se Creators Update nacházel jen na necelých 73 % zařízení s Windows 10. Distribuce se oproti přechozím vydáním zpomalila, aby nepůsobila tolik problémů. Právě potenciální potíže, které mohou při nasazení velice čerstvého softwaru nastat, jsou logickým a zcela oprávněným důvodem, proč se někteří chtějí brzké instalaci významné aktualizace vyhnout. Sám jako vždy každému, kdo může, doporučuji, ať alespoň měsíc nebo dva počká. Desítky jsou ovšem standardně nastaveny tak, že služba Windows Update řídí instalaci aktualizací. Tip: Recenze Windows 10 Fall Creators Update Jak jsem již uvedl, nasazování nové hlavní verze není otázkou dní či týdnů, ale měsíců. Jenže nikdy nevíte, jak dlouho bude zrovna váš stroj čekat. Minimálně tak můžete setrvat v pasívním režimu a aktualizaci nevynucovat ručně. Někte
1. Garantovaná možnost pro edici Pro a vyšší
Prakticky žádné možnosti správy instalace aktualizací nenabízí základní edice Windows 10 Home. Majitelky a majitelé této edice tak mohou přejít ke druhé možnosti. Pokud však vlastníte Pro, můžete instalaci odložit. Dříve jste jen označili předvolbu, že chcete odložit instalaci aktualizací. Dnes naproti tomu Windows nabízí možnost určit počet dní, po které nikdy nebude instalována nová hlavní verze.
Jděte do Nastavení | Aktualizace a zabezpečení | Windows Update. Klepněte na odkaz Upřesnit možnosti a v sekci Zvolte, kdy se budou aktualizace instalovat v nabídce Aktualizace funkcí zahrnuje nové schopnosti… si vyberte, v jaké časovém horizontu se nová hlavní verze nesmí instalovat. Instalaci můžete odložit nejméně o den, nejvíce však o celých 365 dní.
2. Nejistá alternativa pro edici Home
V nejlevnější edici Home nemáte nad instalací aktualizací vůbec kontrolou. Dosud bylo možné pro zabránění upgradu aplikovat jeden trik, a sice nastavit připojení jako omezené. V tuto chvíli nicméně nelze s jistotou prohlásit, že bude fungovat také tentokrát. Microsoft totiž nechce, aby byla funkce zneužívána, tudíž v rámci Creators Updatu změnil chování aktualizačního systému.
Windows Update od té doby tvrdí, že některé aktualizace mohou být staženy také na limitovaném připojení. Zatím však nevíme, které aktualizace mohou být propuštěny. Lze předpokládat, že budou v takovém případě instalovány pouze servisní aktualizace, nikoli nové hlavní verze Desítek. Možnost si hypotézu ověřit nicméně dostáváme teprve po vydání Fall Creators Updatu.
Omezení
Druhé a tentokrát zaručené omezení následujícího postupu spočívá v tom, že jako omezené lze nastavit pouze připojení, které není pevné, tj. týká se to pouze Wi-Fi. Poslední upozornění se týká příjmu servisních aktualizací.
Windows se na omezeném připojení snaží nestahovat aktualizace (před Creators Updatem to skutečně nebyly žádné aktualizace). Stálé používání tohoto režimu tak může dlouhodobě počítač ohrozit. Aktualizacím se raději nevyhýbejte déle než např. měsíc. Běžné servisní aktualizace ovšem můžete instalovat ručně, což v takovém případě zvažte.
Nastavení sítě
Jak tedy bezdrátové připojení nastavíte jako omezené? Ve chvíli, kdy jste připojeni k Wi-Fi, otevřete Nastavení | Síť a internet | Wi-Fi. Klepněte na aktivní Wi-Fi (nad odkazem Zobrazit dostupné sítě). Na stránce s konfigurací dané sítě najděte oddíl Připojení účtované podle objemu dat. Předvolbu Nastavit jako připojení účtované podle objemu dat zapněte. Nastavení je potřeba aplikovat u každé Wi-Fi, k níž se připojujete.