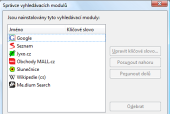První dva tipy nevyžadují žádnou instalaci rozšiřujících balíčků. Naučíte se, jak změnit výchozího poskytovatele vyhledávací služby a jak můžete zrychlit proces stahování souboru z webu. Poslední třetí tip vás naučí pracovat se zajímavým doplňkem rozšiřujícím ovládání Firefoxu pomocí myši.
Změna poskytovatele vyhledávání
Když ve Firefoxu zadáte nějaký výraz do vyhledávacího políčka, stačí stisknout klávesu Enter a za okamžik se vám zobrazí nalezené webové stránky ve vyhledávači Google. Pokud jste však zvyklí používat jiný vyhledávač, můžete se jej ve Firefoxu nastavit jako výchozí.
Na začátku vyhledávacího políčka je tlačítko s logem poskytovatele vyhledávání a šipkou. Klepněte na něj a z nabídky si vyberte jiného z uvedených poskytovatelů. Nemusí přitom jít jen o vyhledávače, políčko můžete použít k hledání programů v softwarových archivech, záznamů v encyklopedii a podobně.
Výchozí nabídka vyhledávacích modulů však není konečná. Klepněte na funkci Správce vyhledávacích modulů. Zobrazí se okno, ve kterém klepněte na odkaz Získat další vyhledávací moduly.
Na webové stránce pak najdete celou řadu dalších vyhledávacích modulů. Do prohlížeče je přidáte po klepnutí na tlačítko Přidat do aplikace Firefox.
Stahování a vypnutí antivirové kontroly Firefoxu
Všimli jste si po instalaci Firefoxu, že na rozdíl od předchozích verzí zde probíhá antivirová kontrola staženého souboru? Tato funkce je užitečná pro případ, že stahujete soubory z nedůvěryhodných zdrojů a chcete mít jistotu, že si svůj počítač nezaneřádíte nějakým balastem.
Na druhou stranu stažení i toho nemenšího obrázku a následná antivirová kontrola zdržuje, nemluvě o délce kontroly velkých stažených souborů. Pokud se řadíte mezi zkušené uživatele, kteří opravdu vědí, co a proč stahují, i co jim hrozí, pak si tuto antivirovou kontrolu vypněte.
Do políčka pro webovou adresu zadejte about:config. Prohlížeč vám nyní oznámí, že se chystáte měnit nastavení, která mohou ovlivnit jeho správné fungování. Naposledy si to rozmyslete a klepněte na tlačítko Budu opatrný, slibuji.
Zobrazí se vám sada nejrůznějších nastavení. Antivirovou kontrolu najdete v nastavení browser.download.manager.scanWhenDone. Abyste jej lépe našli, zkopírujte si jej odsud z webu do schránky a vložte jej do políčka Filtr.
Jakmile to uděláte, zobrazí se pouze tato položka. Filtrovat samozřejmě můžete i tak, že začnete psát. Na řádek s nastavením poklepejte. Výchozí hodnota se z True změní na False, což znamená, že kontrola stažených souborů antivirem již nebude vyžadována.
Nyní prohlížeč restartuje a vyzkoušejte nové nastavení v praxi.
FireGestures - myší gesta ve Firefoxu
Myší gesta jsou oblíbeným doplňkem, který posouvá ovládání webového prohlížeče do zcela jiné dimenze. Díky FireGestures totiž již nemusíte jezdit myší na tlačítka Zpět nebo Vpřed, nemusíte mačkat na klávesnici F5, pokud chcete znovu načít aktuální stránku, atd.
Jakmile v prohlížeči s nainstalovaným rozšířením stisknete pravé tlačítko myši a kdekoli na stránce s ním nakreslíte určitou kombinaci čar, provede se nějaká akce. Například natažením čáry doleva zavoláte funkci Zpět v navigaci. FireGestures navíc barevně zvýrazňují nakreslené gesto.
Přejděte na stránku FireGestures a klepněte na tlačítko Přidat do aplikace Firefox. Prohlížeč zobrazí okno, ve kterém potvrďte instalaci doplňku a na výzvu svůj prohlížeč restartujte. Poté bude rozšíření FIreGestures připraveno a vy jej můžete začít používat. Přejděte do nastavení a prohlédněte si, jaká gesta jsou k dispozici.
Seznam gest
Použijte nabídku Nástroje|Správce doplňků, v seznamu Rozšíření vyhledejte FireGestures, označte jej a klepněte na tlačítko Možnosti. Přepněte se na záložku Mapování, kde najdete seznam přiřazených gest a jednotlivých funkcí prohlížeče. Písmena ve sloupci gest neznamenají, že je máte s pravým tlačítkem myši nakreslit, ale značí směr, jakým máte vytvořit čáru se stisknutým pravým tlačítkem:
L - doleva
R - doprava
U - nahoru
D - dolů
Pro obnovení stránky tedy použijte kombinaci nahoru dolů, pro návrat o stránku zpět natáhněte čáru doleva.
Nevyhovuje vám zelená čára znázorňující použité gesto? Jděte do nastavení FireGestures, přepněte se do sekce Pokročilé a klepnutím na obdélník Barva si zobrazte paletu, ze které vyberete jiné barevné zvýraznění gesta. Ve skupině Obecné můžete nastavit chování gest v kombinaci s kolečkem myši nebo stisknutými klávesami Ctrl a Shift.