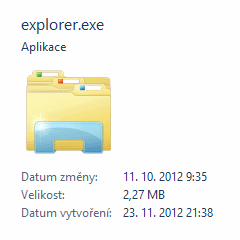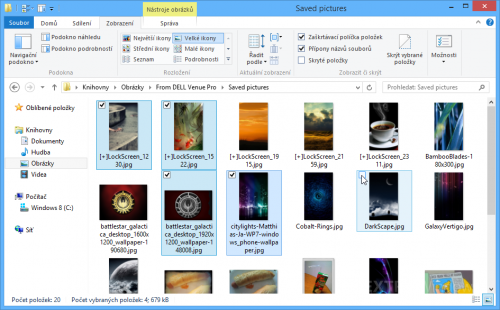Tip: Osvojte si nové funkce Průzkumníka souborů ve Windows 8
Jiný pohled
Průzkumník má tu vlastnost, že často vybírá zobrazení, které člověku nevyhovuje. Někdy soubory vypíše v přehledu s velkými ikonami, jenže vy chcete vidět detaily o každé položce. Pro rychlé přepínání mezi základními pohledy slouží dvě tlačítka úplně vpravo dole ve stavovém řádku. První ukáže standardní velké ikony, druhé poskytne podrobné zobrazení, z něhož vyčtete základní údaje o každém souboru, ať už jeho velikost, typ, datum změny nebo délku v případě multimediálních dat.
Pohledy lze přepínat rovněž klávesovými zkratkami, konkrétně Ctrl+Shift+6 pro podrobnosti a Ctrl+Shift+2 pro velké miniatury. Asi jste si spočítali, že když zvolíte jiná čísla při kombinaci kláves Ctrl a Shift, budete se přepínat mezi dalšími pohledy. Na uvedené dva se omezovat skutečně nemusíte. Dohromady je jich osm. Prostřídáte je také pomocí pásu karet. Otevřete kartu Zobrazení, kde vyhledejte sekci Rozložení. Pomocí dvou šipek se můžete pohybovat v seznamu.
Když najedete myší nad některou z položek, zobrazí se náhled toho, jak se styl zobrazení projeví ve složce. Ze starších časů si můžete pamatovat různé náhledy a informace o souborech, které se ukazovaly v samostatném panelu. Microsoft se rozhodl, že většinu těchto bohatých informačních panelů ve výchozím stavu skryje. Bohužel ze spodního pruhu tito informační pomocníci migrovali do panelů sídlících na pravé straně Průzkumníka.
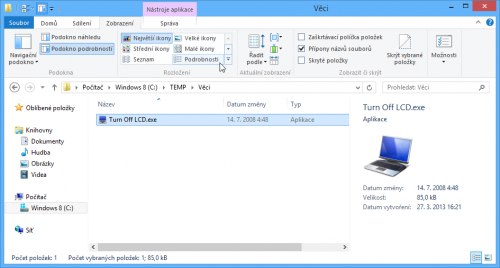
Průzkumník ukazuje náhled vybraného stylu zobrazení
Podrobnosti o souborech přivoláte zkratkou Alt+Shift+P, náhled na multimédia otevře pro změnu kombinace Alt+P. Opět si můžete najít příslušné tlačítko na kartě Zobrazení | Podokna.
Panel s oblíbenými funkcemi
Při práci s Průzkumníkem často listujete různými kartami. Proto je výhodnější aspoň některé nejpoužívanější funkce přidat do lišty v záhlaví okna. Je viditelná vždy a její obsah Windows synchronizují, takže i na jiném počítači, pokud se přihlašujete se stejným účtem Microsoft, budete mít k ruce naprosto stejnou sadu nástrojů. Klepněte na libovolnou položku v pásu karet pravým tlačítkem myši a vyberte Přidat na panel nástrojů Rychlý přístup.
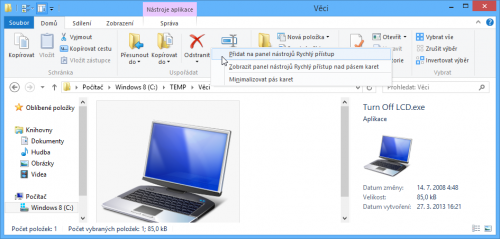
Do horní lišty můžete přidat libovolný prvek z pásu karet
Pro opačný účinek obdobně klepněte na tlačítko v záhlaví okna a zvolte Odebrat z panelu nástrojů Rychlý přístup, čímž prvek opět odeberete. Vybrané soubory či složky můžete také rychle skrývat. Stačí, abyste v kartě Zobrazení | Zobrazit či skrýt klepli na Skrýt vybrané položky. Stejným tlačítkem viditelnost přepnete zpátky. Možná ale budete muset nejprve odhalit skryté položky – povolte předvolbu Skryté položky, která je ve výchozím stavu vypnutá.
Jedna z vlastností, která bývá přehlížena, vám usnadní výběr souborů. Microsoft do Průzkumníka již v minulosti implementoval funkci, jež vám ke každé položce přidá zaškrtávací políčko. Jestli chcete přesunout jen určité soubory, můžete tak učinit postupným označováním myší, když k tomu držíte klávesu Ctrl. Alternativou je aktivovat Zaškrtávací políčka položek ve zmíněné sekci Zobrazit či skrýt. Lépe se hodí pro použití myši, tedy i pro uživatele, kteří si raději všechno „naklikají“.