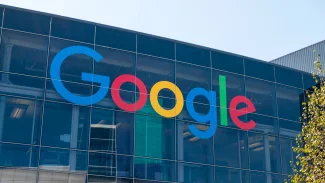Nastavení videa
Spusťte přehrávání nějakého filmu, případně otevřete video a přehrávání zastavte tlačítkem Pozastavit. Pod tlačítkem Přehrávání v horní liště klepněte na malou šipku ukrývající nabídku doplňkových funkcí. Vyberte zde Rozšíření|Nastavení videa. Pod přehrávaným obrazem se objeví několik táhel pro úpravu barev v obrazu. Jejich posunem doprava nebo doleva měníte odstín, sytost, jas kontrast barev ve videu. Toto nastavení se samozřejmě týká jen přehrávání, videosoubor nebude nijak upraven. Klepnutím do rozbalovací nabídky si zvolte zvětšení videa. Doporučuji zvolit 200 % a volbu zajišťující, že se velikost videa přizpůsobí oknu přehrávače.
Změna rychlosti přehrávání
U některého videa budete chtít zpomalit přehrávaný obraz, abyste si v klidu prohlédli detaily. Zařídíte to opět zobrazením doplňkové nabídky pod tlačítkem přehrávání a výběrem funkce Rozšíření|Rychlost přehrávání. Zobrazí se táhlo, kde umístěním jezdce více doprava rychlost přehrávání zvýšíte, jeho posunem vlevo naopak přehrávání zpomalíte. Zpět ke správné rychlosti přehrávání se dostanete klepnutím na odkaz Normálně, případě posunem jezdce na hodnotu 1.0. Doporučuji přitom ponechat aktivní volbu Přichytávat jezdce k běžným rychlostem.
Jak na lepší zvuk?
Následující tip využijete nejenom při sledování videa, ale i při běžném přehrávání zvukových souborů. Standardní zvuk, který Windows Media Player nabízí, totiž není nejlepší. Pokud si pohrajete s nastavením grafického ekvalizéru, dostanete překvapující výsledky. V nabídce pod tlačítkem Přehrávání se přepněte na funkci Rozšíření|Grafický ekvalizér. Posunem táhel zde můžete měnit hlasitost výšek a basů, myslím však, že ne každý dovede toto nastavení upravit potřebným způsobem. Proto klepněte do rozbalovací nabídky Výchozí a vyberte si jeden z přednastavených profilů. Pokud například sledujete záznam operního představení, zvolte si režim Opera. K dispozici je celá řada dalších žánrů, někdy postačí i jen změna nastavení na hodnotu Hudba (56 kB) či na Mluvené slovo. Nebojte se zvuk přizpůsobit tomu, co zrovna přehráváte. Váš zážitek tak bude bohatší.
Windows Media Player a přehrávání DVD
Máte-li v počítači vše nastaveno, mělo by se po vložení filmového DVD do mechaniky počítače automaticky zobrazit okno, ve kterém si vyberete přehrávání filmu ve Windows Media Playeru. Pokud se tak nestalo, nevadí. Spusťte Windows Media Player ručně pomocí zástupce v nabídce Start a zavolejte přehrávání DVD přímo z programu - klepněte na tlačítko Přehrávání a vyberte hned první volbu Přehrát: Název disku.
Jakmile spustíte přehrávání, zobrazí se v pravém panelu přehrávače seznam kapitol na vloženém DVD. Klepnutím na tyto kapitoly se můžete přesouvat po jednotlivých částech filmu. Kromě toho máte k dispozici běžná tlačítka jako na skutečném přehrávači. Slouží k pozastavení přehrávání, posunu vpřed nebo vzad a k vypnutí zvuku. Hlasitost si můžete upravit pomocí táhla. Do celoobrazovkového režimu se přepnete poklepáním na obraz. Opětovným poklepáním se přepnete zpět do okna.
Také patříte k těm, kdo před dabingem dávají přednost originálnímu znění doplněnému o titulky? Pokud to vaše DVD umožňuje, pak si můžete titulky zapnout nejenom v hlavní nabídce DVD. Spusťte přehrávání filmu a pravým tlačítkem myši klepněte na horní lištu s tlačítky. V nabídce Přehrát najděte Zvukové a jazykové stopy a Texty písní a titulky. V nich přepnete jazyk videa a zobrazení titulků (ty lze samozřejmě i vypnout). Během přehrávání klepněte na plochu obrazu pravým tlačítkem myši. Zvolte Funkce DVD a podívejte se, co vám přehrávač nabídne. Může to být změna například jiný záběr kamery.
Jak na bezproblémové přehrávání videa?
Tento článek vyšel v rámci většího celku věnovaného přehrávání videa ve Windows. Najdete jej v časopisu PC Rady 4/2009, který mimo jiné obsahuje:
- Projekt I:Video v počítači
- Projekt II: Ušetřete v online dražbách
- Vyberte si videokameru
- Na nákupech: Dvaadvacítky pro každého
- Když počítač potřebuje doktora
- Video z fotografií z Picasa 3
Další informace najdete na stránkách časopisu, kde můžete využít i objednávkový formulář pro předplatné.