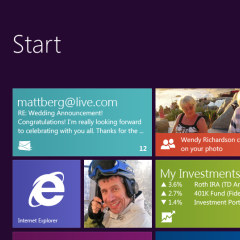Metro je velmi přizpůsobivé rozhraní. Dlaždice nevypadají nikdy moc malé, současně však ani moc velké. Škálování prvků není jedinou dobrou vlastností. Podle rozlišení obrazovky systém rovněž upravuje počet řádků s dlaždicemi. Tento systém byl navržen s ohledem na naši pohodlnost. Ačkoli si nemyslíme, že by výrazně selhával, spíše naopak, může se stát, že si prostě hodnotu chcete přizpůsobit. Zvlášť na velkých monitorech s plnohodnotným HD rozlišením se vám může nevyplněného prostoru zželet.

Na malých obrazovkách Windows 8 prostorem neplýtvají
Modifikace nevyžaduje žádné velké složitosti. Pokud ovšem lehké hrabání v registru nepovažujete za komplikované. Microsoft vám ani nedovolí překročit maximum, pohybujeme se tedy v omezených kruzích. Proč byste se ale na obrazovku pokoušeli vecpat více řádků, než kolik se vám tam reálně vejde, že? Možná, že chcete raději ubrat. K práci budete každopádně potřebovat Editor registru, který spustíte např. kombinací kláves Win+R a zadáním příkazu regedit. Až se probojujete Řízením uživatelských účtů, hledejte následující umístění:
-
HKEY_CURRENT_USER\Software\Microsoft\Windows\CurrentVersion\ImmersiveShell\Grid
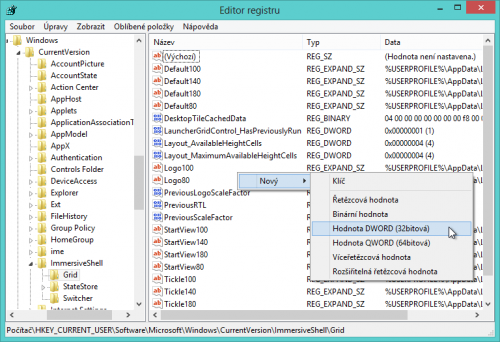
Nevidíte položku Layout_MaximumRowCount? Musíte ji vytvořit
V klíči Grid vyhledejte hodnotu Layout_MaximumRowCount. Pakliže ji nikde nevidíte, budete ji muset vytvořit. Klepněte do prostoru pravým tlačítkem myši a vyberte Nový → Hodnota DWORD (32bitová). Přiřaďte jí zmíněný název a dvojitým klepnutím otevřete okno s úpravami. Do políčka Údaj hodnoty zadejte číslo. Přesněji řečeno, počet řádků, které se mají v Metru objevovat. A kolik jich můžete na obrazovku přivolat? Záleží přirozeně na tom, kolik máte k dispozici obrazových bodů na výšku.
- 1024 × 768 bodů: čtyři řádky
- 1280 × 720 bodů: čtyři řádky
- 1600 × 900 bodů: pět řádků
- 1280 × 1024 bodů: šest řádků
- 1900 × 1080 bodů: šest řádků
- 1920 × 1200 bodů: sedm řádků
- 2560 × 1920 bodů: deset řádků
Výčet obvyklých rozlišení jsme započali jedním velmi nízkým a zakončili naopak nezvykle vysokým. Můžete si však alespoň udělat představu. Aby byla změna aplikována, musíte se přihlásit a odhlásit. Restartovat počítač není nezbytně nutné. Pakliže z registru vymažete hodnotu Layout_MaximumRowCount, kterou jste zde utvořili, vrátí se nastavení do výchozího stavu. Minimem je samozřejmě vždy jeden řádek.
Na závěr si dovolím malou poznámku. Pakliže mát nastaveno rozlišení 1920 × 1200 bodů, případně vyšší, můžete dodatečné řádky přivolat pomocí Šém. Na Úvodní obrazovce vyvolejte Šém → Nastavení → Dlaždice. Kromě položky Zobrazit nástroje pro správu byste měli vidět Zobrazit více dlaždic. Bonusové řádky můžete jednoduše zapnout, případně zase vypnout. Nižší rozlišení obrazovku využívají v podstatě na maximum, až na opravdu velkých monitorech si obvykle všimnete plýtvání místem.
Vypněte náhled Šému
Nové ovládací prvky dělají některým lidem vrásky. Zatímco sice můžete úplně vypnout funkce ukryté v rozích obrazovky, příliš to nedoporučujeme. Přeci jen, Šém se hodí. I když třeba nepoužíváte mnoho dotekových aplikací, občas ke slovu přijde. Aby Microsoft neznalému nováčkovi zvýraznil, že se Šém nachází na straně obrazovky, když ukazatel myši přesunete do rohu obrazovky, objeví se jeho obrys.
Tohoto zbytečného a někdy až otravného pomocného prvku se můžete zbavit. Přeci jen, nováčci již nejste a kde se nachází Šém, víte. Když přesunete myš na tlačítko pro zavření okna, nemusí se zjevovat obrys Šému. Opět vyvolejte Editor registru. Představíme si aspoň jiný způsob, jak to udělat. Myš přesuňte do levého dolního rohu obrazovky a pravým tlačítkem vyvolejte kontextovou nabídku. Vyberte dialog Spustit, zadejte do něj regedit a potvrďte OK. Vyhledejte klíč:
-
HKEY_CURRENT_USER\Software\Microsoft\Windows\CurrentVersion\ImmersiveShell
Pod ním vytvořte nový klíč (klepněte pravým tlačítkem na ImmersiveShell a vyberte Nový → Klíč) a pojmenujte ho EdgeUI. Otevřete ho a ve volném prostoru v levé části okna vyvolejte kontextovou nabídku, kde zvolte Nový → Hodnota DWORD (32bitová). Položku pojmenujte jako DisableCharmsHint. Dvojitým klepnutím se pusťte do úprav; do políčka Údaj hodnoty zadejte 1.

Obrys Šému můžete jednoduše nadobro skrýt
Máte hotovo. Tentokrát se ani nemusíte odhlašovat, změna se projeví okamžitě. Zkuste přesunou ukazatel myši do rohu na pravé straně obrazovky. Žádný obrys Šému se již neukáže, pakliže ovšem myší pohnete směrem dolů, případně nahoru, Šém se normálně objeví jako dříve. Vyvoláte ho rovněž klávesovou zkratkou Win+C. Změnu vrátíte jednoduchým smazáním hodnoty, jež jste právě vytvořili.
Hlavní panel i na Úvodní obrazovce
Zapomeneme na chvíli na registr. K ruce si vezmeme nástroj Windows 8 Start Menu Modifier. Jeho autor se zamýšlel nad tím, jak desktopovým veteránům usnadnit práci s Metrem. Na co přišel? Vymyslel několik způsobů, jak vedle sebe dosadit hlavní panel a novodobou nabídku Start. Jak jsme si sami ověřili, smůlu mají uživatelé 32bitových Windows 8. Aplikaci můžete stáhnout pomocí tohoto přímého odkazu na poslední verzi, jinak je k nalezení na fóru serveru Neowin.

Ve 32bitových Windows aplikace kupodivu neběží
Pokud ovšem patříte k většině uživatelů, která na svém počítači provozuje 64bitovou edici systému, můžete si vyzkoušet několik způsobů zobrazení. V rozbalovací nabídce Position si vybíráte z těchto možností (v budoucnu se přirozeně mohou měnit):
- Bottom – Úvodní obrazovka se ukáže v libovolně vysokém pruhu ve spodní části monitoru.
- Top – Úvodní obrazovka se ukáže v libovolně vysokém pruhu v horní části monitoru.
- Default – Výchozí hodnota; Úvodní obrazovka vyplní celý monitor.
- Auto – Pozice Úvodní obrazovky je vybrána automaticky, výška je nastavitelná.
- Fill screen, show taskbar – Úvodní obrazovka vyplní celý monitor, nepřekryje ale hlavní panel.

Vyberte si vhodný styl zobrazení
Právě poslední volba se nám zdá jako nejrozumnější kompromis. I když vyvoláte Úvodní obrazovku, budete se moci přepínat myší mezi programy v desktopu. Když si nějakou předvolbu vyberete, potvrďte ji tlačítkem Apply. Restart počítače není vyžadován, změny vejde v platnost ihned. Kdyby vás experimentování unavilo, klepněte na Restore defaults. Všechny změny budou resetovány a nabídka Start obnovena do původního stavu. Kdybyste náhodou měli více obrazovek, můžete je nastavovat pomocí nabídky Screen.
Pakliže se vám aplikace zalíbí, bude ideální, když ji necháte spouštět se s počítačem. Označte proto předvolbu Run at Windows startup.