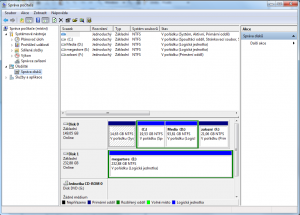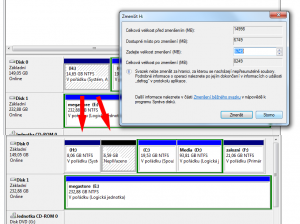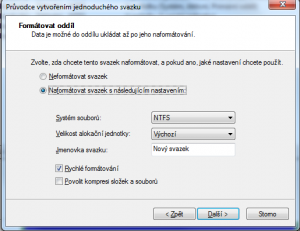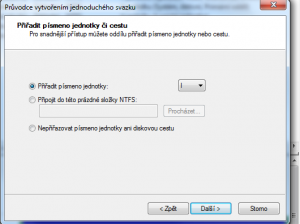Nový oddíl získáte rozdělením starého
V kontextové nabídce ikony Počítač klepněte na položku Spravovat, ve stromové struktuře v levém sloupci vyberte Úložiště a pod ním položku Správa disků (do příslušné agendy se dostanete případně i zadáním příkazu diskmgmt.msc do aplikace Spustit, kterou vyvoláte kombinací kláves Win+R). Před sebou máte nyní přehledný seznam všech pevných disků a oddílů, na něž jsou disky rozděleny. Přesvědčit se zde můžete o jejich celkové kapacitě, aktuálně volném místě nebo případné chybovosti. Rozdělení fyzických jednotek do oddílů najdete graficky znázorněné v dolní části okna.
Pro vytvoření nového oddílu musíte disponovat dosud nealokovanou nebo volnou částí některého disku. Opticky takové části poznáte podle černého (nepřiřazená část) nebo světle zeleného označení (volná část).
Pakliže se žádné takové místo mezi vašimi oddíly nenachází, vytvoříte jej rozdělením jednoho ze svazků. Klepněte na oddíl pravým tlačítkem a v kontextové nabídce zvolte Zmenšit svazek. Je-li rozdělení realizovatelné, můžete do pole Zadejte velikost pro zmenšení vepsat hodnotu, o kterou má být oddíl zmenšen. Přitom se musíte vejít do hranice maximální hodnoty, která je určena velikostí nepřesunutelných souborů – ostatní soubory budou sice přesunuty do nově vzniklé části, tato ovšem nemá vlastní systém souborů (není naformátovaná) a riskujete tak jejich možnou ztrátu. Může se vám tedy stát, že maximální hodnota pro zmenšení bude rovna nule a akci tak pro daný svazek nebude možné provést.
Když nastavíte potřebnou velikost, potvrďte volbu tlačítkem Zmenšit. Výsledkem vašeho snažení by měl být jednak původní oddíl oříznutý na zadanou hodnotu, jednak nová a dosud nepřiřazená část (označená černým pruhem). Na tuto část klepněte pravým tlačítkem a v kontextové nabídce vyberte položku Nový jednoduchý svazek, následně už budete postupovat podle pokynu Průvodce vytvořením jednoduchého svazku. První krok potvrďte tlačítkem Další a určete velikost disku – opět máte dánu určitou spodní a horní hranici. Dále se ocitnete před volbou vytvoření klasického samostatného oddílu nebo navázání nového oddílu na již existující data umístěná jinde.
Samostatný oddíl nebo disk jako „reference“?
První varianta je v zásadě jednoduchá: v rozbalovací nabídce vyberete písmeno, jímž chcete nový svazek označit. V následující fázi můžete svazku buď ponechat stávající systém souborů (resp. nepřidělit mu žádný), nebo jej nově naformátovat. V takovém případě pochopitelně přijdete o všechna zde uložená data. Do pole Jmenovka svazku můžete ještě uvést orientační název jednotky. Před provedením samotné operace máte ještě možnost veškeré požadované kroky překontrolovat.
Druhá možnost, tedy vytvoření disku jako „odkazu“, naváže vytvořený oddíl na již existující složku na jiném disku. Vyberte možnost Připojit do této prázdné složky NTFS a klepněte na Procházet. Zvolená složka musí být před přiřazením prázdná, protože k jejímu zaplnění dojde až na úrovni nového oddílu. Eventuálně můžete vytvořit složku novou. Volbu potvrďte a obdobně jako v předchozí variantě buď disk naformátujte, nebo ponechejte ve stávající podobě.
Co ještě zbývá, je přiřazení písmene pro označení. V kontextové nabídce nad svazkem tedy zvolte Změnit písmeno jednotky a cestu, a přiřaďte některé z nabízených písmen. Nyní se můžete přesvědčit, jak referenční složka funguje. Ve správci souborů (např. v Průzkumníku) vyberte složku, kterou jste v předchozím kroku přiřadili k disku. Poznáte ji mimo jiné podle znaku šipky v levém dolním rohu – stejném, jako mají např. zástupci. Když složku otevřete, opticky vás zde nic nepřekvapí. Pokud však začnete adresář plnit obsahem, můžete si všimnou hned dvou věcí: za prvé, kapacita adresáře neodpovídá kapacitě disku, na němž se nachází (odpovídá přiřazenému oddílu), za druhé, veškerý obsah složky se duplicitně promítne do nově vytvořeného oddílu.
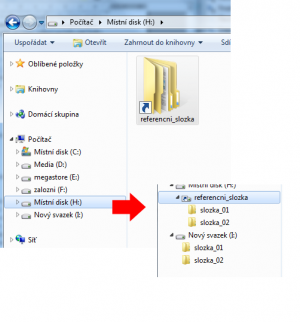
Adresář je tedy zástupcem, který odkazuje na vytvořený oddíl; přesunete-li se do něj, fakticky opouštíte stávající disk a začínáte pracovat s jinou logickou jednotkou.
Takových odkazů navíc můžete vytvořit celou řadu. V kontextové nabídce nad oddílem vyberte opět Změnit písmeno jednotky a cestu a klepněte na tlačítko Přidat. Stále myslete na to, že přiřazená složka musí být prázdná. Budete-li se chtít referencí naopak zbavit nebo je pozměnit, využijte tlačítek Odebrat, případně Změnit.