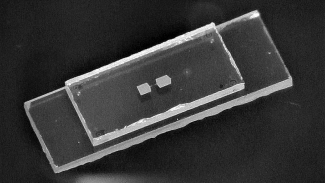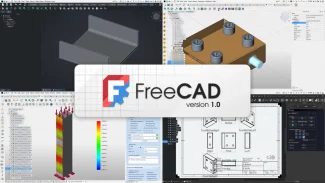1. Upgrade nebo kontrola
Jakmile spustíte instalaci z originálního DVD (nebo například z flashdisku) systém Windows se vás zeptá, zda chcete nejdříve ověřit kompatibilitu, tedy zjistit, zda můžete Windows bez problémů upgradovat. Pokud ano, klepněte na Ověřit kompatibilitu v online režimu. V jiném případě vyberte možnost Nainstalovat a pokračujte krokem 5.
2. Poradce poradí
Po klepnutí na možnost Ověřit kompatibilitu v online režimu vás instalátor přepne do vašeho výchozího prohlížeče a načte stránku pro stažení Poradce pro upgrade na systém Windows 7. Klepněte na tlačítko Stáhnout. Soubor uložte do počítače a poté jej spusťte.
3. Kontrola zabere jen chvilku
Poté co odsouhlasíte licenční ujednání, vám počítač vysvětlí, co vlastně kontrola provede. Tlačítkem Spustit kontrolu proces zahájíte. Celá operace by měla trvat pouze pár minut - záleží to na výkonu vašeho počítače, množství dat a také nainstalovaných programů. Během kontroly můžete také navštívit další webové stránky, které vám o Windows 7 prozradí více.
4. Co nepojede?
Po skončení kontroly vám program zobrazí, které nainstalované programy a zařízení budou kompatibilní a které ne. Software působící konflikty můžete odinstalovat a poté znovu spustit kontrolu a ujistit se, že je vše v pořádku. Některé programy ale mohou fungovat normálně, přestože na ně Windows upozorní nebo je nezná.
5. Hurá na to
Jakmile je vše připraveno a ideálně máte zazálohovaná důležitá data, můžete znovu spustit instalační proces a u prvního kroku této rady zvolit možnost Nainstalovat. Pokud máte připojení k internetu a nikam nespěcháte, rozhodně zaškrtněte možnost Umožnit vylepšení instalace systému Windows a poté vyberte první variantu Přejít do online režimu a získat nejnovější aktualizace pro instalaci (doporučeno).
6. Jakou verzi?
Po kroku č. 5 se provede vyhledání aktualizací. Jakmile je tento proces dokončen, nabídne vám instalátor výběr verze Windows, kterou budete do počítače instalovat. Vyberte samozřejmě tu, kterou máte zakoupenu - dejte si pozor také na architekturu (x86 znamená 32b systém, x64 zase 64b). Pokud dostanete upravené upgrade médium přímo od výrobce počítače, je možné že zde tento krok bude chybět.
7. Nepodceňujte licenci
Poté vám bude nabídnuto licenční ujednání. Uvědomte si, že odškrtnutím kolonky Přijímám licenční podmínky a pokračováním tlačítkem Další vlastně plnohodnotně podepisujte smlouvu s Microsoftem. Udělali byste to bez přečtení, pokud by tato smlouva byla na papíře?
8. Upgrade - proto to děláme
V následujícím okně vyberte první typ instalace, tedy Upgrade. Druhá varianta Vlastní (upřesnit) po upřesnění nainstaluje čistou kopii Windows na libovolný disk. Nabídne jak úplné formátování disku a čistou instalaci, tak i zachování starých dat ve složce Backup. Jedině možnost Upgrade vám však nabídne zachování některých systémových nastavení, nainstalovaných programů a souborů v jejich umístění.
9. Kontrola kompatibility
Následně proběhne kontrola kompatibility. Pokud je něco v nepořádku (klasicky jiná jazyková verze), systém zahlásí chybu a instalaci ukončí. V lepším případě pouze instalátor upozorní na nekompatibilní prvky a pokusí se je opravit a následně restartovat počítač. Poté co počítač znovu naběhnete znovu spusťte a instalační proces a zopakujte kroky 1, 5, 6, 7, 8 a 9.
10. Jede i s chybami
Další kontrola ideálně dopadne bez problémů, určité komplikace se ale mohou vyskytnout. Pokud se systému nepodaří nekompatibilní komponenty odstranit, čeká vás čistá instalace. V lepším případě chyby objeví, ale i tak umožní pokračování instalace pomocí tlačítka Další.
11. Instalace? Konečně...
Poté už se konečně spustí samotný instalační proces - podobný, jaký můžete znát z předchozích operačních systému firmy Microsoft. Zde už je postup také totožný s čistou instalací Windows 7. Instalátor vás upozorní, že upgrade může trvat několik hodin. Tak hrozné to naštěstí není, u běžného počítače se můžete pohybovat mezi dvacet a šedesáti minutami. Instalační proces výrazně urychlí, pokud budete systém instalovat z rychlého flash disku.
12. Restart, OK, Restart, OK
Ani v nejnovější verzi systému Windows se při instalaci nevyhnete několika restartům, pro usnadnění pochopitelně mohou proběhnout samy po krátkém odpočtu. V závěrečné fázi vás pak proces požádá o zadání produktového klíče. Pokud jej nezadáte, můžete jej doplnit a systém posléze aktivovat do třiceti dní.
13. Finální nastavení a Start
Následně vás čekají některá klasická nastavení, jako jsou možnosti aktualizace, systémový datum a čas, Windows se vás také může zeptat na nastavení aktuální Wi-Fi apod. Poté již proběhnou poslední konfigurace, příprava plochy a vytoužené první spuštění systému.
Několik tipů závěrem:
Buďte v kontaktu
Při instalaci je velmi žádoucí mít aktivní připojení k internetu. Instalačnímu procesu to umožní stáhnout nejnovější aktualizace a rovnou je použít. Vyhnete se tak dalším aktualizacím ihned po instalaci. Dalším důvodem je fakt, že systém Windows 7 na internetu vyhledá nejnovější ovladače pro váš hardware a rovnou je nainstaluje. Tato funkce pracuje velmi spolehlivě u drtivé většiny běžných komponent. Pokud připojení nemáte při instalaci z nějakého důvodu nemáte k dispozici, nezoufejte, ovladače můžete snadno doinstalovat později pomocí programu Windows Update v sekci Nepovinné.
Stejně zazálohujte
Ačkoli se upgrade provádí zejména kvůli pohodlnosti a úspoře času, nejdůležitější a nepostradatelná data si stejně zazálohujte. Upgrade je velmi závažný systémový zásah a nakonec i drobná nekompatibilita může vést k nestabilitě systému a v nejhorším případě i k jeho totálnímu kolapsu. Ve výjimečném případě vás tak může čekat i čistá instalace. Data se většinou zachránit dají, mít je zazálohované je ale jednak jednodušší, a také to ušetří mnoho nervů - představte si hodinový instalační proces, během kterého nevíte, zda ještě někdy uvidíte vaše drahocenná data a proces, během kterého si v klidu odskočíte na kafe, protože víte, že vaše data jsou v bezpečí na externím disku. Nehledě k tomu, že zálohovat je potřeba v každém případě, ať už se chystáte k upgrade nebo si jen berete notebook do práce.
Něco navíc
Upgrade operačního systému, který umožňuje Windows Vista (nikoli Windows XP) je výrazně pohodlnější, než čistá instalace. Po instalaci není nutné přeinstalovávat většinu programů, zachovaná zůstanou jejich nastavení a také všechna vaše data, budou na svých místech.
Instalace novější verze systému přes starou je ale velmi komplikovaný proces, který se může zvrtnout v mnoha bodech, proto jej mnozí odborníci vůbec nedoporučují. Pokud se do upgrade pustíte, měli byste respektovat několik základních pravidel. Vždy používejte verzi instalace určenou konkrétně pro váš systém. Pokud tedy máte např. notebook od určitého velkého výrobce, sežeňte si jeho instalační verzi pro váš model. Je totiž pravděpodobné, že instalace bude speciálně upravená, nebo se na disku nachází skrytý diskový oddíl pro obnovení systému Windows Vista. To vše může krabicová verze při kontrole Windows přehlédnout a poté to může působit problémy.
Je také nutné použité stejné jazykové verze - anglické Windows 7 na české Windows Vista nenainstalujete, přesto, že jazykové prostředí můžete v nejnovějším operačním systému Microsoftu snadno změnit instalací jazykového balíčku. Stejně dopadnete také v případě, pokud byste chtěli instalovat 64b systém na 32b. Krabicovou verzi je tak potřeba instalovat jen na předchozí krabicovou verzi nebo neupravenou OEM edici, případně se spokojit s čistou instalací. V každém případě je dobré důležitá data před upgrade zálohovat.