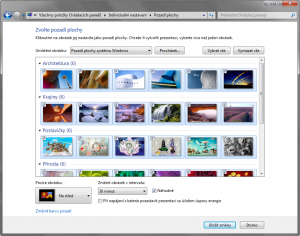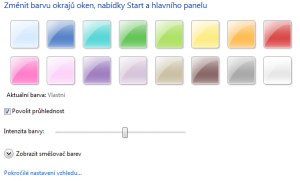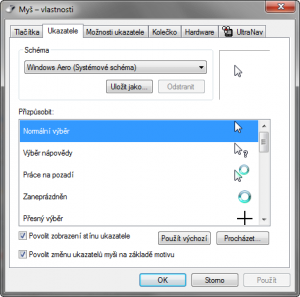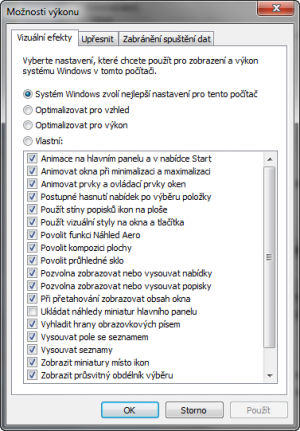Když se podíváte na monitory zkušenějších a s počítači déle pracujících uživatelů, zřejmě zjistíte, že se prostředí jejich operačního systému od vašeho mírně liší. Nemusí to být tím, že by měli v počítači jinou verzi Windows. Stačí totiž použít několik jednoduchých funkcí, kterými upravíte barvy oken, změníte pozadí plochy a třeba upravíte i zvukový doprovod různých systémových akcí.
Budete-li se úpravou vzhledu Windows zabývat podrobněji, zjistíte, že lze upravit také podobu kurzoru myši, přesunout hlavní panel s tlačítkem Start k jinému okraji obrazovky nebo v případě Windows 7 nechat pozadí na ploše automaticky střídat. Všechny tyto úpravy zvládnete jen s použitím systémových nástrojů, není potřeba žádných speciálních aplikací.
Co je to téma vzhledu?
Téma vzhledu je v pojetí Windows ucelený balíček zahrnující nastavení pozadí na ploše, barvy dekorací oken, zvuková schémata a případně i jiné ukazatele myši. To vše se výběrem konkrétního tématu přenastaví.
Změna obrázku na pozadí
Pokud už používáte nové Windows 7, klepněte na plochu pravým tlačítkem myši a z nabídky vyberte funkci Přizpůsobit. Zobrazí se vám ovládací panel Individuální nastavení se seznamem dostupných témat vzhledu. Klepnutím na některé z nich jej aktivujete. Kromě toho však lze upravit jen jednu část témata, například pozadí na ploše. Klepněte na odkaz Pozadí plochy. Následně si z nabídky Umístění obrázku vyberte buď Pozadí plochy systému Windows, nebo Knihovnu obrázků, u které klepnete na tlačítko Procházet a vyberete složku, ze které má Windows načíst vhodné obrázky. Ty myší označte, nastavte interval jejich výměny a potvrďte klepnutím na tlačítko Uložit změny.
Úprava barvy oken
Opět klepněte pravým tlačítkem myši na plochu a vyberte funkci Přizpůsobit. V novém okně pak pokračujte odkazem Barva oken (Barva a zobrazení okna ve Windows Vista). Klepnutím na jeden z barevných čtverců pozměníte barvu dekorací oken - orámování, záhlaví, stavové řádky a tak dále. Nezapomeňte použít tlačítko Uložit změny. Počítejte s tím, že ne všechny programy na tuto změnu reagují. Některé totiž používají vlastní vykreslení nezávislé na nastavení systému. Typicky se jedná například o multimediální přehrávače.
Jak na jiný kurzor?
Ke změně ukazatele myši, nezávisle na použitém tématu, se opět dostanete přes ovládací panel Individuální nastavení. Po klepnutí na odkaz Změnit ukazatele myši (Ukazatele myši používáte-li Windows Vista) se zobrazí okno Myš - vlastnosti přepnuté na kartu Ukazatele. Rozklepněte nabídku Schéma a vyberte si některé z nabízených sad ukazatelů. Jejich náhled se vám poté objeví v části nazvané Přizpůsobit. Stejným způsobem si také vyberete případné další motivy ukazatelů myši, které lze stáhnout z internetu a doinstalovat jako externí balíčky.
Vypnutí a zapnutí efektů
Zkontrolujte si, zda je váš počítač nastaven tak, aby pracoval se všemi dostupnými obrazovými efekty, které použitý systém nabízí. Postup je stejný ve Vistě i Windows 7. Stiskněte klávesovou zkratku Win+Pause, kterou zobrazíte okno s informacemi o systému. V něm klepněte na odkaz Upřesnit nastavení. V dalším okně zůstaňte na kartě Upřesnit a klepněte na tlačítko Nastavení v sekci Výkon. Zobrazí se seznam všech dostupných vizuálních efektů. Zapněte ty, které chcete používat a potvrďte tlačítkem OK. Pokud zjistíte, že je váš počítač slabý a zobrazení efektů jej zpomaluje, vraťte se do nastavení a zapněte volbu Optimalizovat pro výkon, která náročné efekty vypne.
Přesun hlavního panelu s tlačítkem Start
Oblíbeným tipem bývá návod pro přesun hlavního panelu, který je vhodný například u širokoúhlých monitorů - ze spodního umístění si hlavní panel přesunete doprava nebo doleva na displeji. Klepněte na panel pravým tlačítkem myši a zvolte Vlastnosti. Ve Windows 7 si pozici panelu vyberte z nabídky Umístění hlavního panelu na obrazovce. Ve Vistě vypněte jeho uzamčení (odškrtněte Uzamknout hlavní panel), myší jej chytněte a přetáhněte k vybranému okraji obrazovky. Následně volbu Uzamknout hlavní panel zase zapněte.