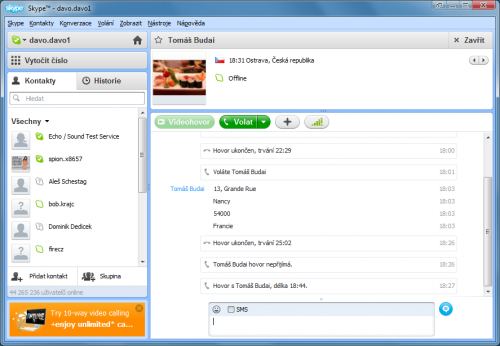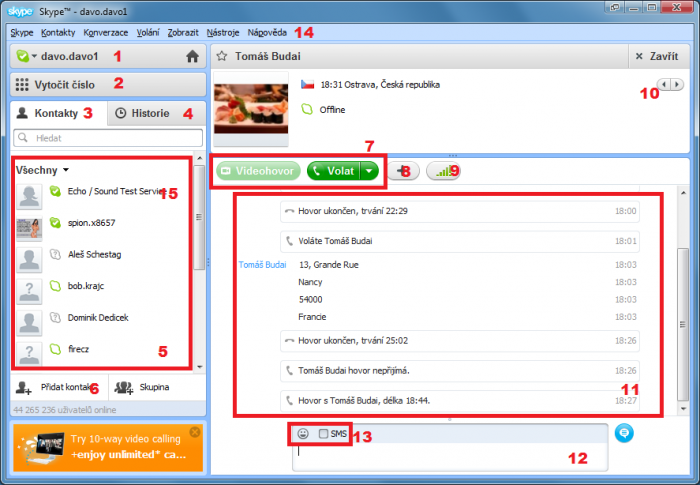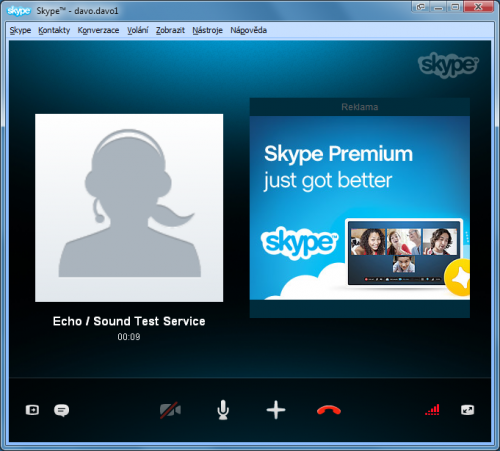Program Skype naleznete na přiloženém DVD nebo si ho můžete stáhnout z webové stránky www.skype.cz v sekci Pořídit si Skype. Instalace je velmi jednoduchá a nevyžaduje žádná uživatelská nastavení. Po spuštění programu budete vyzvání k přihlášení nebo vytvoření nového účtu. Pokud jej nemáte, klepněte na tlačítko Vytvořit nový účet. V prohlížeči se otevře stránka s registračním formulářem, do kterého vyplňte své údaje a především Jméno Skype, které potom budete využívat k přihlášení. Nakonec klepněte na tlačítko Souhlasím – pokračovat. V úvodním okně pak zadejte přihlašovací údaje a klepněte na Přihlásit se.
Pro ideální kvalitu hovoru byste si měli pořídit takzvaný headset, tedy sluchátka kombinovaná s mikrofonen. Jejich cena začíná už na necelé stokoruně a pořízení se určitě vyplatí. Stačí připojit headset k počítači, vyhledat kontakty přátel (nejlépe pomocí Skype jména, které vám pošlou třeba na email) a můžete začít volat. Žádná složitá nastavení nejsou potřeba – v drtivé většině případů si Skype se vším poradí a komunikačních zařízení nastaví automaticky.
Skype nabízí také volání do pevné i mobilní sítě, a to za nižší ceny, než nabízejí samotní operátoři. Pro dobití kreditu stačí klepnout na příkaz Koupit Skype kredit v nabídce Skype.
Skype rozebraný na kousky
1 – Stav – podobně jako v jiných komunikačních programech i ve Skypu můžete měnit svůj stav (status). Stačí klepnout na malou šipku a z nabídky vybrat požadovanou možnost. K dispozici je i stav Neviditelný nebo Offline
2 – Vytočit číslo – pokud jste si na účet dobili peníze, můžete volat i do pevných a mobilních sítí. Klepnutím na toto tlačítko zobrazíte klasický číselník pro vytočení čísla. Volání je pak stejné, jako volání s běžným kontaktem
3 – Kontakty – na této záložce se nachází seznam kontaktů, které jste již přidali
4 – Historie – zobrazíte výpis volání, která jste v minulosti uskutečnili. K dispozici je i funkce pro rychlé hledání
5 – Seznam kontaktů – díky seznamu máte rychlý přehled o tom, kteří lidé jsou zrovna připojeni (jejich ikona svítí zeleně). Abyste si mohli s někým telefonovat, musí být online, v opačném případu mu můžete poslat pouze zprávu. Pokud na kontakt klepnete pravým tlačítkem, zobrazí se kontextová nabídka s příkazy pro práci s kontaktem. Máte-li hodně kontaktů, můžete použít pole pro hledání
6 – Přidat kontakt – tlačítko pro přidání nových kontaktů. Po klepnutí na něj se zobrazí okno, ve kterém můžete zadat údaje pro vyhledání požadovaného uživatele. Ideální je, pokud vám protějšek pošle své Skype jméno, které pak vložíte do příslušného pole. Pokud kontakt naleznete, klepněte na tlačítko Přidat a poté na Odeslat žádost. Jakmile uživatel vaší žádost schválí, můžete spolu začít komunikovat
7 – Volání – tlačítka pro volání, která se zobrazí, klepnete-li na některý z připojených kontaktů. Tlačítkem Videohovor zahájíte volání, při němž budete mít aktivovanou webkameru, která budete přenášet váš obraz, tlačítkem Hovor zahájíte běžné volání. Hovor se uskuteční až ve chvíli, kdy jej druhá strana přijme
8 Plus – tímto tlačítkem můžete přizvat dalšího člověka do hovoru, který již s někým vedete, případně vytvořit novou telekonferenci. V nabídce naleznete také příkaz pro odeslání souboru nebo kontaktu. Zajímavá je také možnost pro Sdílení obrazovek, díky které protějšek uvidí vaši plochu. Snadno tak můžete ukázat třeba prezentaci nebo fotografie. Stejné tlačítko naleznete také v okně pro volání (viz box Volání)
9 – Informace o kvalitě hovoru – klepnutím na toto tlačítko zobrazíte dialog pro podrobná nastavení mikrofonu, sluchátek, webkamery a dalších parametrů spojení. Zpravidla není potřeba nic nastavovat, pouze v případě, když máte problémy s kvalitou při volání, můžete vyzkoušet vlastní nastavení nebo využít Průvodce kvalitou hovoru, který je součástí tohoto dialogu
10 – Profil – informace o aktuálně vybraném kontaktu, které si můžete prohlížet pomocí malých šipek. Tento informační pás si můžete zavřít – stačí najet na obrázek a klepnout na ikonu s šipkou. Většina uživatelů příliš mnoho údajů o sobě nevyplňuje a je zbytečné, abyste tak činili i vy. Pro identifikaci a komunikaci plně dostačuje vyplnit vaše jméno a případně město. Rozhodně nedoporučujeme vyplňovat další údaje, jako je adresa, datum narození nebo třeba soukromé telefonní číslo.
11 – Vlákno – zde vidíte nejen chatovou (textovou) komunikaci s příslušným kontaktem, ale také informace o uskutečněných hovorech
12 – Chat – s kontakty si nemusíte jen volat, ale můžete využít i jednoduchý chat. Výhodou je, že takto můžete někomu zanechat vzkaz i ve chvíli, kdy zrovna není připojen. Chatovat můžete i v průběhu hovoru, což se hodí, když někomu potřebujete poslat třeba odkaz nebo jiné údaje
13 – Emotikony – při psaní můžete do zprávy vkládat klasické emotikony. Stačí klepnout na ikonu obličeje poté si z nabídky vybrat. SMS – pokud jste si na účet dobili peníze, můžete prostřednictvím Skypu posílat i SMS zprávy do mobilní sítě. Stačí klepnout na tlačítko SMS, zadat telefon a poslat zprávu
14 – Hlavní lišta – obsahuje nabídky se všemi příkazy pro ovládání programu a jeho nastavení. Pokud chcete upravit informace zobrazované v rámci vašeho profilu, přejděte na Skype | Profil. Všechna důležitá nastavení naleznete v dialogu, který zobrazíte klepnutím na Nástroje | Nastavení. Pro práci s kontakty a jejich přidávání nebo třídění využijte nabídku Kontakty
15 – Echo / Sound Test Service – jde o speciální kontakt, pomocí něhož si můžete otestovat, zda máte správně nastaven mikrofon a sluchátka. Klepnutím kontakt označte, klepněte na tlačítko Volat a poté se řiďte instrukcemi, které dostanete. Budete vyzvání k namluvení vzkazu na záznamník, který vám bude následně přehrán. Pokud se uslyšíte, máte vše nastaveno správně
Volání
Po zahájení hovoru se zobrazí speciální „volací“ okno, ve kterém vidíte informace o hovoru. V případě videohovoru se tady zobrazuje také obraz vašeho protějšku a váš. V dolní části okna se nachází pruh s ovládacími prvky – můžete tady podle potřeby aktivovat/deaktivovat kameru, nastavovat parametry sluchátek a mikrofonu nebo aktivovat okno pro rychlé psaní vzkazů. Klepnutím na tlačítko v podobě + (plus) můžete do hovoru přizvat další uživatele a zahájit tak telekonferenci. Tlačítkem v podobě červeného sluchátka hovor ukončíte.