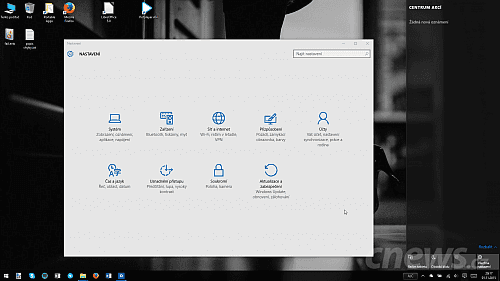Nastíníme si to na modelovém případu, kde máme 13" laptop s rozlišením full HD. Zobrazení v poměru 1:1 je pro většinu lidí nemožné používat, všechny prvky jsou na tomto jemném displeji opravdu malé a písmo nečitelné. Pro většinu lidí bude nutné posunout hodnotu škálování na 125 %. Kdo chce opravdový komfort a nemá dobrý zrak, půjde možná až na 150 %. Tento laptop občas připojíme k monitoru, jenž má stejné rozlišení, ale je fyzicky podstatně větší – jedná se o 24" obrazovku.
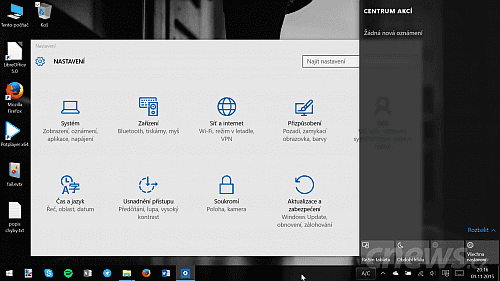
Srovnání rozdílného škálování na stejné obrazovce (100 % a 150 %)
Rozlišení bude tedy sice stejné, ale na externím monitoru nepotřebujeme zapínat škálování, zobrazení 1:1 je v tomto případě zamýšlené, tudíž optimální. Při správné kombinaci škálování budou prvky na obou obrazovkách zhruba stejné velké. V dřívějších časech byste při stejném scénáři přitom viděli na jedné z obrazovek buď nepřirozeně velké, nebo příliš malé prvky. Podíváme se, jak zobrazení správně nastavit.
Rozšíření, nebo duplikace obrazu?
Podotýkáme, že se budeme bavit o případě, kde druhou plochu smysluplně využijeme. Nebudeme tedy duplikovat zobrazení, abychom viděli to stejné na obou obrazovkách. Místo toho plochu takzvaně rozšíříme. Otevřete Nastavení | Systém | Displej. Níže v okně uvidíte nabídku Víc monitorů. Vyberte v ní Rozšířit tato zobrazení. Pokud ale chcete používat jen jednu, zvolte raději patřičnou možnost na seznamu. Poslední možností je pak zmíněné klonování obrazu (Duplikovat tato zobrazení). Potvrďte tlačítkem Použít.
Úprava rozlišení, škálování a dalších atributů
Na jednoduchém diagramu v uvedeném oddílu Nastavení podobně jako v minulosti vidíte připojené obrazovky. K jejich pořadí se ještě dostaneme. Jak již bylo řečeno, ve většině případů Windows zvládnou vybrat a nastavit správné rozlišení bez vaší pomoci. Kdyby náhodou mechanismus selhal, klepněte a odkaz Upřesňující nastavení zobrazení ve spodní části okna. Dále označte požadovaný monitor a vyberte správné Rozlišení. Potvrďte tlačítkem Použít.
Klepnutím vyberte obrazovku a upravte hodnotu Změnit velikost textu, aplikací a dalších položek podle vlastních potřeb a také toho, o jak jemný displej se jedná. Stejně postupujte, abyste nastavili druhý monitor. Klepněte na monitor označený číslem dva a pak upravte dříve uvedenou hodnotu. Úprava škálování se vztahuje jen na označenou obrazovku, můžete tak vybrat různé hodnoty pro různé obrazovky.
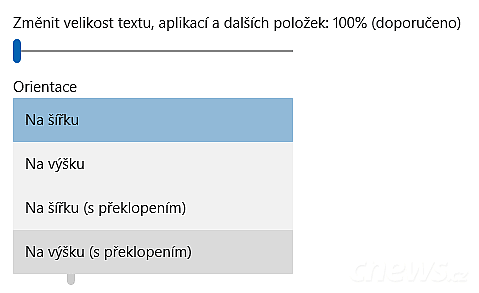
Desítkám nedělá problém nastavit úplně jiný obraz pro každou z obrazovek
Kdybyste si nebyli jistí tím, která obrazovka je která, klepněte na Identifikovat. Obecně by ale měla být externí obrazovka vždycky až na druhém místě. Díky tomu, že je nastavení každé obrazovky skutečně oddělené, můžete ve vzácných případech rovněž chtít, aby byl obraz na druhém displeji překlopený. Pak vyberte druhou obrazovku a v nabídce Orientace vyberte podle potřeby buď Na šířku (s překlopením), nebo dokonce Na výšku (s překlopením).
Změny aplikujte tlačítkem Použít. Pokud je chcete opravdu provést, potvrďte je ještě klepnutím na Nechat změny. V opačném případě klepněte na Vrátit. Kdyby po nepovedené úpravě nemožné změny ručně vrátit, jednoduše vyčkejte. Jako vždy Windows obsahují pojistku – po několika sekundách po klepnutí na Použít vrátí předchozí zobrazení.
Hlavní obrazovka
Jedna obrazovka je vždycky brána jako hlavní. To je ta, kde se primárně koncentrujete. Pokud notebook položíte na stůl, připojíte k externímu monitoru a zapojíte také plnohodnotnou klávesnici s myší, je dost pravděpodobně, že budete chtít pracovat v první řadě s připojenou externí obrazovkou místo displejem v notebooku. Pokud je to tak, pak v Nastavení | Systém | Displej klepněte na sekundární obrazovku (označená je modrá). Ve spodní části okna se nachází předvolba Nastavit tento monitor jako hlavní. Označte ji.
Jak na první pohled poznáte hlavní obrazovku? Na hlavním panelu bude umístěna tzv. oznamovací oblast. Hodiny, systémové ikony a ikony aplikací uvidíte vždy jen na jednom monitoru. Nabídka Start se naproti tomu např. otevře vždycky na té obrazovce, kde klepnete na tlačítko se symbolem Windows. Je tedy důležité všechno správně nastavit, abyste byli produktivní a pracovali v příjemném prostředí, které vám nehází klacky pod nohy.

Pokud nebudete schopni změny potvrdit, po chvíli se vrátí předchozí zobrazení
Řazení více obrazovek
Nezbytně tak musí přijít téma pořadí obrazovek. Laptop nebo tablet může být umístěn nalevo, ale také napravo od externí obrazovky. Pokud máte celkem např. tři obrazovky, je pořadí ještě důležitější. Když pojedete ukazatelem myši z jedné na druhou, není přirozené, abyste např. sekundární externí obrazovku, jež je fyzicky umístěna napravo od notebooku, opouštěli pohybem doprava. Je žádoucí, abyste se z ní na obrazovku notebooku přesunuli naopak pohybem doleva.
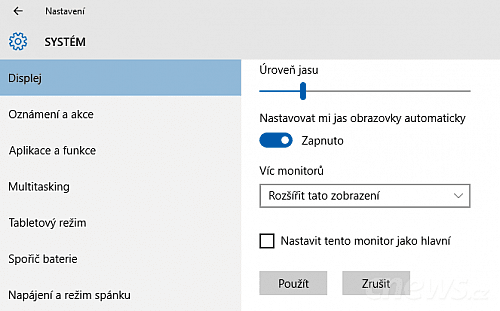
Monitor před vámi by měl být nastaven jako hlavní
Podle toho, jak máte obrazovky uspořádané ve fyzickém světě, je rovněž uspořádejte na schématickém plánku v Nastavení | Systém | Displej. Je-li potřeba prohodit pořadí, jednoduše uchopte první obrazovku a tažením ji umístěte za druhou. Vše nakonec potvrďte tlačítkem Použít. Ujistěte se před změnami, že máte správně vybraný hlavní monitor.
Možná jste si všimli, že obrazovky na schématu nemusí být v jedné rovině, ale jedna může být umístěna o něco výše či níže než druhá. To není chyba nebo jen neškodný efekt, právě naopak. Pouze v místě, kde vidíte, že se kraje obrazovek dotýkají, můžete ukazatelem myši proplout z jedné obrazovky na druhou. Proč se tím zabývat? Představte si, že opouštíte hlavní obrazovku směrem doleva. Tím, že najedete myší do tohoto horního rohu, ale zavíráte otevřená okna.
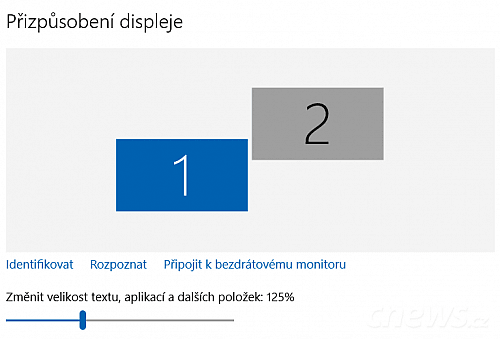
Seřaďte monitory, každému z nich pak nastavte vhodné škálování
Pokud budou obrazovky ve stejné rovině, tak pojedete ukazatelem do levého horního rohu, ale protože se nestihnete včas zastavit a nezastaví vás ani žádná hranice, ocitnete se najednou na sekundární obrazovce. Na zavírání oken se v tomto případě musíte více soustředit a produktivita i spokojenost klesají. Podobně můžete chtít zastavovat myší na tlačítku pro vyvolání nabídky Start nebo zobrazení náhledu na plochy, který vyvolá úzké tlačítko vedle hodin. Proto je někdy dobré nemít obrazovky na úplně stejné úrovni.