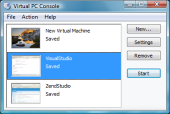Virtuální počítač se chová jako skutečný, běží v okně, má BIOS a po instalaci operačního systému do něj můžete přistupovat na internet i k hardwarovým zařízením ve skutečném počítači. To všechno bez nebezpečí poškození systému v počítači. Vyzkoušejte program Virtual PC 2007 od Microsoftu, který můžete používat zadarmo bez omezení.
Instalace Microsoft Virtual PC 2007
Stažení a instalace Virtual PC 2007
Virtual PC 2007 je zdarma dostupný vizualizační nástroj, který společnost Microsoft zdarma nabízí všem uživatelům Windows. Stáhnout si jej můžete z jeho domovské stránky na adrese www.microsoft.com/windows/products/winfamily/virtualpc. Klepněte na tlačítko Get free download a poté následujte odkaz na příslušnou sekci v Microsoft Download Centru.
Na webové stránce s možností stažení Virtual PC vám pak budou nabídnuty dvě verze - jedna je určena pro dvaatřicetibitová Windows, druhá pro čtyřiašedesátibitové verze. Stáhněte si tedy tu, která odpovídá Windows ve vašem počítači. Každopádně na systémy instalované do Virtual PC to nebude mít vliv - u nich se předpokládá 32bitová varianta.
Instalace Virtual PC není ničím neobvyklá. Jednoduše spustíte stažený instalační program, potvrdíte jednotlivé kroky instalace a počkáte na její dokončení. Poté vám v nabídce Start vznikne zástupce nazvaný Microsoft Virtual PC. Pomocí tohoto zástupce budete spouštět ovládací konzolu pro virtuální počítače.
Nastavení Virtual PC 2007
V ovládací konzole Virtual PC uvidíte záznamy o všech instalovaných virtuálních počítačích. Můžete je poklepáním spouštět, přidávat, odstraňovat a měnit jejich nastavení. Předtím se však podívejte na nastavení samotného Virtual PC a případně jej přizpůsobte svému počítači. Nastavení vyvoláte pomocí nabídky File | Options.
Klepněte na položku Performance (Výkon) a zvolte jednu ze tří úrovní výkonu přiřazenou pro běh virtuálních počítačů. Standardně je nastaveno přiřazení největšího výkonu virtuálnímu počítači s aktivním oknem a běh virtuálního počítače s maximální rychlostí. Pokud budete mít pocit, že výkon skutečného hardwaru na provoz virtuálního počítače příliš nestačí, zkuste snížit požadavky na výkon. Mějte však na paměti, že nároky na operační paměť pro virtuální počítač tímto nezměníte.
Dále se přepněte na položku Keyboard (klávesnice), klepněte do políčka Current host key a poté stiskněte klávesu, kterou se budete přepínat z okna virtuálního počítače ven. Výchozí pravý Alt změňte nejlépe na pravý Ctrl. Pomocí pravého Altu a kombinace některých kláves se píše například zavináč nebo hranatá závorka a použitím této klávesy k přepínání z virtuálního počítače byste si zmíněné klávesové zkratky zablokovali.
Vytvoření nového virtuálního počítače
Spusťte si ovládací konzolu Virtual PC a klepněte na tlačítko New... Spustí se vám průvodce vytvořením nového virtuálního počítače. V průvodci se budete přepínat tlačítkem Next. V dalším kroku zvolte položku Create a virtual machine. Následně zadejte název nového virtuálního počítače (např. Windows XP nebo openSUSE), případně zvolte jinou složku pro umístění souborů virtuálního počítače tlačítkem Browse. Výchozím umístěním je složka My Virtual Machines ve vašich Dokumentech.
Pokud budete ve virtuálním počítači používat některý ze standardně podporovaných operačních systémů Windows, zvolte si příslušnou verzi v nabídce s výběrem operačních systémů. Virtual PC pak automaticky přizpůsobí nastavení pro nový virtuální počítač. Jestliže do něj plánujete instalovat například Linux nebo jiný operační systém, jednoduše zvolte položku Other.
Velikost paměti pro virtuální počítač
Průvodce vytvořením virtuálního počítače nyní požaduje určení velikosti operační paměti, kterou bude virtuální počítač moci využít. Jestliže jste v předchozím kroku zvolili některý z přednastavených operačních systémů, pak je vám nabídnuta optimální velikost operační paměti. Tato hodnota je nicméně pouze doporučená. Pokud máte počítač vybaven velkým množstvím operační paměti, pak můžete virtuálnímu počítači přidělit větší množství a zajistit tak jeho hladší chod.
Klikněte na volbu Adjusting the RAM a pomocí táhla, případně zadáním hodnoty do políčka upravte množství operační paměti. Myslete na to, že pokud na skutečném počítači nebude odpovídající množství volné operační paměti, virtuální počítač se vám nespustí. Ve Widnows XP je proto naprostým minimem k provozu Virtual PC a jeho virtuálních počítačů 1 GB RAM, v případě provozu na Windows Vista počítejte se dvěma a více gigabajty operační paměti ve skutečném počítači.
Virtuální pevný disk
Důležitou částí tvorby nového virtuálního počítače je vytvoření virtuálního disku. Vznikne vám až několik gigabajtů veliký soubor, ve kterém je uložen celý souborový systém a obraz disku virtuálního počítače. Teoreticky můžete použít jeden virtuální disk pro více virtuálních operačních systémů a testovat tak například bootovací manažery nebo soužití Linuxu s Windows. Při běžném použití Virtual PC však budete mít pro každý hostovaný operační systém samostatný virtuální disk.
Zvolte tedy A new virtual hard disk a v dalším kroku zadejte jeho umístění. To by mělo být stejné, jako je složka určená pro umístění souboru s nastavením virtuálního počítače, kterou jste zadávali v jednom z předchozích kroků průvodce.
Velikost virtuálního disku ponechejte na přednastavené hodnotě. Virtuální disk je tvořen tak, aby se v případě potřeby zvětšoval, a to až do chvíle, dokud to dovolí volné místo na pevném disku skutečného počítače. Pokud tedy budete ve virtuálním počítači například stahovat data z internetu nebo do něj kopírovat soubory ze sítě, bude se postupně velikost souboru tvořícího virtuální pevný disk zvětšovat.
Kvůli tomu, že jde o opravdu velké soubory, doporučuje se používat jako souborový systém hostitelského počítače NTFS. Ve Windows Vista jej máte automaticky, v případě Windows XP je to otázka volby.
Nastavení virtuálního počítače
Nastavení virtuálního počítače
Po dokončení průvodce tvorbou nového virtuálního počítače tlačítkem Finish, budete vyzváni k úpravě dalších nastavení virtuálního počítače. Záznam o novém virtuálním počítači by se vám měl objevit v ovládací konzole Virtual PC. Označte jej a klepněte na tlačítko Settings. Zobrazí se vám dialog, ve kterém můžete měnit původně nastavenou velikost operační paměti virtuálního počítače, připojovat další pevné disky, nastavovat síť a upravovat celou řadu dalších vlastností.
V tomto nastavení najdete mimo jiné užitečný nástroj pro editaci virtuálních disků. S jeho pomocí je možné ořezávat přebytečné volné místo a disk tak vlastně komprimovat. Pokud do něj nárazově nakopírujete velké množství dat a následně je odstraníte, pak je potřeba ruční zásah, aby se velikost souboru s virtuálním pevným diskem opět zmenšila.
V nastavení virtuálního počítače tedy klepněte na pevný disk a poté klepněte na tlačítko Virtual Disk Wizard. V průvodci pak zvolte funkci Edit an existing virtual disk. Tlačítkem Browse vyberte soubor s virtuálním pevným diskem.
Průvodce vám poté zobrazí informace o zvoleném virtuálním pevném disku a nabídne jeho zmenšení (volba Compact) nebo převedení na disk o pevné velikosti - tím byste ale ztratili jeho univerzálnost. Po provedení funkce Compact se disk zmenší na minimální možnou velikost. Počítejte s tím, že tento proces bude chvíli trvat. V průvodci použijte nahrazení původního souboru upraveným - Replace the original file.
Připojování ISO souborů
Virtual PC umožňuje připojení CD/DVD vložených do skutečné mechaniky. Během startu nebo kdykoli během provozu virtuálního počítače je možné připojit místo obsahu skutečného CD/DVD také ISO soubor s obrazem cédéčka nebo DVD. Spusťte virtuální počítač, klepněte do nabídky CD a vyberte funkci Capture ISO Image. V souborovém dialogu poté vyberte soubor s ISO obrazem CD/DVD a potvrďte. Mechanika virtuálního počítače nyní bude mít přístup k datům v připojeném ISO obrazu a další postup práce s nimi již bude záležet na hostovaném operačním systému a vašich požadavcích.
ISO soubory se snažte využívat kdykoli, máte-li možnost, a dávejte jim přednost před použitím skutečného CD/DVD připojovaného do virtuálního počítače. Virtuální stroj totiž není při práci se skutečným DVD moc rychlý. Při použití ISO souboru načítaného z pevného disku počítače však výkon virtuálního stroje maximálně urychlíte.
ISO soubory jsou téměř nezbytné při instalacích operačních systémů do virtuálních počítačů. Například tříhodinovou instalaci moderní linuxové distribuce z vypálených DVD zkrátíte na pouhou půlhodinu při použití ISO souboru načítaného z pevného disku hostitelského počítače. Problém může být u operačních systémů Windows, kdy zpravidla máte pouze originální instalační médium (s výjimkou MSDN předplatného nebo pirátských kopií stažených z internetu).
Síť a internet
V nastavení virtuálního počítače si můžete všimnout několika možností pro úpravu virtuálních síťových adaptérů. Virtual PC vám pro každý virtuální počítač nabízí až čtyři pomyslné síťové karty. Nastavit je můžete po klepnutí na položku Networking. U každého z virtuálních síťových adaptérů pak vybíráte, jakým způsobem umožní virtuálnímu počítači komunikovat v síti. V nabídce najdete propojení na skutečné síťové nebo WiFi karty v počítači a dále položky Not connected (nepřipojeno), Local only a Shared networking (NAT).
Not connected volte v případě, že nechcete, aby virtuální počítač jakýmkoli způsobem komunikoval s místní sítí nebo internetem. Naopak skutečný síťový adaptér vyvolte, když chcete umožnit plnohodnotnou síťovou komunikaci virtuálnímu počítači. V případě, že používáte WiFi zároveň s běžným síťovým adaptérem, dejte pozor na to, abyste virtuálnímu počítači přiřadili ten síťový hardware, který bude v době spuštění virtuálního počítače v provozu.
Často se stává, že uživatelé nechápavě kroutí hlavou, proč jim nefunguje síť ve virtuálním počítači, když ji přece nastavili správně. Na vině přitom může být právě vypnuté připojení k WiFi a použití standardního síťového adaptéru, nebo obráceně.
Při volbě skutečného síťového adaptéru bude mít virtuální počítač samostatnou IP adresu dostupnou odkudkoli z místní sítě a samozřejmě bude moci komunikovat s internetem. Chcete-li virtuálnímu počítači umožnit pouze komunikaci v rámci místní sítě (a nikoli s internetem), pak použijte volbu Local only.
Sdílení složek
Pokud do virtuálního počítače nainstalujete operační systém Windows, budete moci kromě běžné komunikace po síti používat i zjednodušené sdílení dat se skutečným počítačem pomocí sdílených složek. Pokud je již virtuální počítač s Windows spuštěn, klepněte pravým tlačítkem myši na symbol žluté složky ve stavovém řádku virtuálního počítače a zvolte funkci Shared Folder Settings. V případě vypnutého virtuálního počítače použijte konzolu, označte počítač, klepněte na tlačítko Settings a vyberte položku Shared Folder.
Klepněte na tlačítko Share Folder a v dialogu vyberte složku, jejíž obsah chcete sdílet s virtuálním počítačem. Nezapomeňte zvolit písmeno diskové jednotky, pod kterou bude obsah složky v hostovaném počítači dostupný. Zatržením volby Share every time zajistíte, že složka bude sdílena kdykoli bude virtuální počítač spuštěn. V opačném případě bude sdílena jen do nejbližšího restartu virtuálního počítače.
Zvuk a displej
Virtuální počítač samozřejmě nabízí také zvukovou kartu, takže v případě potřeby můžete spouštět aplikace se zvukovým výstupem v hostovaném operačním systému. Windows virtuální zvukovou kartu rozeznají bez problémů, moderní linuxové distribuce si s ní také poradí. Jedinou podmínkou je, abyste v nastavení virtuálního počítače nechali podporu zvukové karty aktivní.
Rozlišení obrazovky virtuálního počítače je závislé jednak na jeho výchozím nastavení a jednak na tom, jaký operační systém na hostovaném počítači běží. V nastavení virtuálního počítače si zobrazte položku Display a z rozbalovací nabídky si zvolte Allow any green resolution. To vám umožní si velikost obrazovky virtuálního počítače libovolně přizpůsobovat tak, že jednoduše myší natáhnete okno virtuálního počítače na požadovanou velikost. Dále zde můžete vypnout zobrazování některých ovládacích prvků okna virtuálního počítače.
Nezapínejte výchozí spouštění hostovaného operačního systému v celoobrazovkovém režimu. Praktičtější bude, když se do celoobrazovkového režimu přepněte ručně vždy, když to budete potřebovat. Stačí k tomu ve spuštěném virtuálním počítači použít funkci Action | Full screen mode. Zpět do normálního režimu zobrazení se dostanete stiskem přepínací klávesy (viz její nastavení na začátku) za současného stisku klávesy Enter.
Nepočítejte však se spouštěním náročných multimediálních aplikací nebo snad dokonce her ve virtuálním počítači. Jednak nepodporuje 3D režim s hardwarovou akcelerací, jednak jeho výkon prostě není dostatečný k tomu, aby byl obraz plynulý a zvuk bez nejmenšího zadrhnutí, jak jste zvyklí na skutečném počítači.
Instalace Windows Vista do Virtual PC, BIOS
Instalace Windows
Instalace operačního systému Windows do Virtual PC probíhá úplně stejně, jako instalace na skutečný počítač. Ihned po spuštění virtuálního počítače se přepněte do připojování obsahu virtuální mechaniky, čímž virtuální počítač na chvíli uspíte. Do skutečného počítače vložte instalační disk Windows, do virtuálního počítače jej připojte a poté pokračujte v instalaci systému.
Abyste mohli virtuální počítač s jakýmkoli operačním systémem Windows používat s maximálním komfortem, použijte po jeho instalaci a spuštění funkci Action | Install or Update Virtual machine Additions. Do virtuálního stroje se připojí obraz disku, ze kterého bude možné nainstalovat doplňkový software zajišťující snadnější přesun ukazatele myši z hostovaného stroje do skutečného, bude možné používat funkci pro sdílení složek a změnu velikosti virtuální obrazovky jednoduchým natažením okna virtuálního počítače.
Vypínání a uspávání virtuálního počítače
Virtuální počítač má velmi praktickou vlastnost, co se týče jeho vypínání. Podobně jako je možné notebooky přepínat do režimu spánku nebo hibernace, mohou se uspávat i virtuální počítače. Po klepnutí na křížek zavírající okno virtuálního počítače budete dotázáni, zda chcete ukončit hostovaný operační systém (jen v případě Windows), zda chcete počítač uspat a později pokračovat v rozdělané práci nebo zda jej chcete prostě vypnout (odpovídá přerušení napájení u skutečného počítače).
Stav uspaného virtuálního počítače je uložen do souboru na disku a v konzole uvidíte obrazovku se stavem počítače v okamžiku uspání. Virtual PC můžete klidně opustit a znovu jej nastartovat až v případě potřeby práce s virtuálním počítačem.
Uspávání virtuálního počítače je velmi praktická věc. Představte si dlouho trvající instalaci nějakého operačního systému nebo instalaci náročného programu. Pokud potřebujete hostitelský počítač vypnout nebo restartovat, jednoduše ten virtuální uspíte a necháte jej pokračovat v práci, až vám to bude vyhovovat. Po probuzení bude virtuální počítač přesně ve stavu, v jakém jste jej uspali. Věnujte pak pozornost nastavení přesného času. Častým uspáváním virtuálního počítače přestane tato informace odpovídat realitě.
BIOS virtuálního počítače
Virtual PC nabízí virtuální počítač se vším všudy. Podívat se tedy můžete i do jeho BIOSu. Zapněte virtuální počítač, přepněte se do něj klepnutím myši a během startu stiskněte klávesu Del. Ocitnete se v nastavení BIOSu virtuálního počítače, kde můžete měnit nastavení disků, prioritu bootování nebo ochranu virtuálního počítače heslem.
Mezi jednotlivými kategoriemi BIOSu virtuálního počítače se přepínáte pomocí klávesnice. Pravá šipka vás přesune na další kategorii, levá na předchozí. Postupně tedy můžete procházet hlavní nastavení s informací o datu a času, pokročilé nastavení s disky a především pořadím bootování, nastavení power managementu, samostatné nastavení bootovacího procesu, nastavení bezpečnosti a ukončení práce v BIOSu, včetně možnosti uložení změněných hodnot. Jednotlivé volby v příslušných kategoriích vybíráte šipkami nahoru a dolů, potvrzujete je klávesou Enter.
Veškerá nastavení, která provedete (změna hesla, nastavení pořadí zařízení při bootování), je třeba uložit. To provedete na záložce Exit, kde použijete volbu Exit saving changes. Pokud chcete provedené změny zrušit, použijte volbu Discard Changes, případně změny zrušte zároveň s ukončením BIOSu - Exit Discarding Changes.
Ochrana virtuálního počítače heslem
Stejně jako kterýkoli jiný počítač i ten virtuální můžete ochránit heslem a zamezit tak spouštění kýmkoli. Při spouštění nebo restartu virtuálního počítače se pomocí klávesy Del přepněte do BIOSu. V něm pak přejděte na záložku Security. Jsou zde tři volby. Vyberte si heslo, které chcete změnit, potvrďte klávesou Enter a heslo na výzvu zadejte. Pokud budete chtít heslo pro uživatele vymazat, použijte volbu Clear user Password.
Zadání hesla v BIOSu virtuálního počítače nicméně neznamená, že byste tak počítač ochránili zcela bezpečně. Práci v jeho BIOSu berte spíše jako nácvik na prozkoumání BIOSu skutečného počítače. Ve skutečnosti totiž stačí vzít soubor s obsahem virtuálního pevného disku, připojit jej k novému virtuálnímu počítači a pro spuštění systému nebudete žádné heslo dále potřebovat.
Nastavení pořadí bootování
Virtuální počítač je standardně nastaven tak, aby se pokusil systém zavést nejprve z připojené disketové mechaniky (nebo připojeného obrazu diskety), poté z připojené CDROM mechaniky (nebo z připojeného ISO obrazu) a až poté z pevného disku. Pokud ani na něm nenajde zaváděcí záznam, pokusí se spustitelný systém vyhledat na síti. Pořadí těchto zařízení, ze kterých se virtuální počítač pokusí operační systém spustit, změníte na záložce Boot po potvrzení funkce Boot Device Priority. Zobrazí se vám seznam čtyř bootovacích zařízení, jejich pořadí, resp. výběr zařízení na konkrétní pozici změníte stiskem klávesy Enter a výběrem z následně zobrazené nabídky.
V případě, že jste k virtuálnímu počítači připojili více diskových jednotek, můžete zvolit, v jakém pořadí budou prohledávány pevné disky v momentě, kdy se BIOS dostane k vyhledávání spouštěcích záznamů na pevných discích. Zůstaňte na záložce BIOS a toto pořadí nastavte pod položkou Hard Disk Drives podobným způsobem, jako pořadí bootování. Nezapomeňte pak nové nastavení uložit.
Tipy pro Virtual PC 2007
Kopírování virtuálních počítačů
Virtuální počítač má obrovskou výhodu v tom, že stačí, abyste zkopírovali jeho pevný disk a soubor s nastavením a máte jej tak kompletně zálohován. Toho lze využít při přenosu virtuálního stroje na jiný hostitelský počítač s Virtual PC nebo během reinstalace systému v hostitelském počítači. Po přenosu virtuálního počítače a jeho opětovném připojení do ovládací konzoly (File | New Virtual Machine Wizard | Next | Add an existing virtual machine) zkontrolujte nastavení stroje. Pozornost věnujte především síťovému adaptéru a ověřte, že odpovídá tomu, kterým je skutečný počítač připojen do sítě, resp. do internetu.
Distribuci souborů s virtuálním počítačem využívá také Microsoft. Na svých webových stránkách nabízí soubory s předem nainstalovaným operačním systémem a konkrétními aplikacemi ve zkušebních verzích. Pokud se na ně chcete podívat ještě před jejich zakoupením, zároveň však nemáte možnost otestovat skutečné zkušební verze na skutečném počítači, pak je virtuální počítač ideálním řešením. Soubory s obrazy virtuálních počítačů najdete na www.microsoft.com/downloads podle označení VPC za názvem produktu.
Tipy pro rychlejší práci
Virtuální počítač nikdy nebude tak rychlý jako počítač skutečný. Nicméně budete-li dodržovat několik pravidel, určitě pak bude vaše práce s Virtual PC příjemnější. V první řadě nepoužívejte ve virtuálních počítačích žádné programy pro defragmentaci disku nebo jiné nástroje, které s diskem intenzivně pracují.
Vzhledem k tomu, že obsah virtuálního disku je ve skutečnosti ukládán do souboru, dochází ke značnému snížení výkonu při diskových operacích. Výjimkou je samozřejmě situace, kdy chcete takovýto program otestovat.
Pokud hostujete počítač s operačním systémem Windows, určitě nainstalujte sadu Virtual machine Additions. Nebude nutné ručně přepínat ukazatel myši pokaždé, když budete chtít opustit okno virtuálního stroje. Pro hostitelský systém se bude chovat jako kterákoli jiná aplikace.
Navíc se vám zpřístupní možnost sdílení složek. Další výhodou zmíněného doplňku je možnost přetahování souborů a složek do a z okna virtuálního počítače s Windows. Nemusíte se tedy zdržovat kopírováním přes souborové správce pomocí virtuální sítě. Jednoduše soubor přetáhnete na plochu nebo do souborového správce. Pozor - Průzkumník tuto možnost podporuje, Total Commander však nikoli a nahlásí chybu. Zvládá jen přesun souborů do virtuálního počítače, nikoli opačným směrem.
Pokud budete potřebovat použít klávesovou kombinaci Ctrl+Alt+Del, pak si možná všimnete, že na ni zareaguje hostitelský počítač. Řešením je buď nepohodlné přepnutí do celoobrazovkového režimu nebo použití stejnojmenné funkce Ctrl+Alt+Del. Má i svou klávesovou zkratku.
Při psaní na klávesnici dávejte ve virtuálním počítači pozor na použití přepínací klávesy v kombinaci s jinou klávesou. Takovéto klávesové zkratky způsobí, že se ve virtuálním počítači buď začnou psát nesmyslné znaky, v lepším případě počítač vůbec nezareaguje. Pokud tedy používáte například AltGr+V pro psaní zavináče, určitě si nastavte přepínací klávesu z výchozího pravého Altu na jinou, viz jeden z prvních bodů této příručky.
Virtuální počítač a vzdálená plocha
Pracujete-li například na méně výkonném notebooku a zároveň vlastníte výkonný počítač, použijte jej jako hostitelský pro Virtual PC. Do virtuálních počítačů se pak můžete připojovat pomocí vzdálené plochy stejným způsobem, jako do počítače skutečného. To platí samozřejmě i pro Linux jako hostovaný operační systém - stačí použít odpovídající nástroje. Navíc při vhodném nastavení domácí sítě můžete virtuální počítač s Linuxem běžící v prostředí Windows Vista nechat běžet a vzdáleně se k němu připojit pomocí internetu.
Pokud budete využívat vzdálenou plochu v hostovaných Windows XP, nezapomeňte na aktivaci její podpory. Stiskněte klávesovou zkratku Win+Pause/Break, kterou vyvoláte okno Vlastnosti systému. Samozřejmě můžete použít i pomalejší způsob přes Ovládací panely.
V okně se přepněte na záložku Vzdálený přístup a zatrhněte položku Povolit připojení vzdálených uživatelů k tomuto počítači. Nastavení potvrďte tlačítkem OK a zkontrolujte, zda je v počítači alespoň jeden uživatel se zadaným heslem. Při přihlašování přes Vzdálenou plochu je heslo uživatele nezbytné.