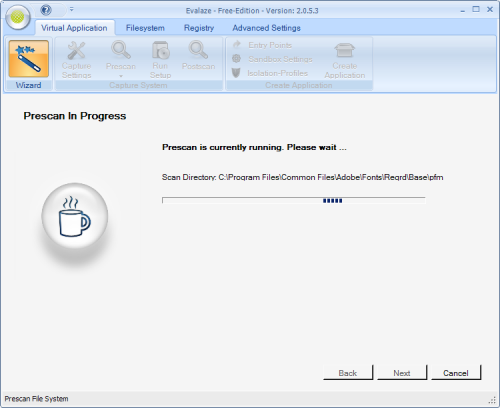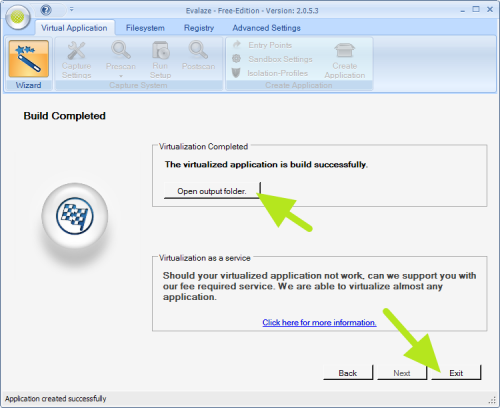Co je virtualizace aplikací?
Virtualizace aplikací je technologie, která umožňuje spouštění programů, aniž byste je museli instalovat tradičním způsobem. Tyto aplikace pracují ve svém vlastním virtuálním prostředí a nemají vliv na operační systém nebo jiné programy. Virtualizaci aplikací využijete například pro jejich snadný přenos (např. na flash disku, přenosném disku, přes cloudvé úložiště apod.), nebo pro rychlé nasazení programů v rámci firemní sítě. Virtualizační nástroje fungují následovně: během instalace zachytí nastavení, dynamické knihovny, soubory XML a INI a příslušné položky registrů, které budou následně virtualizovány.
Tyto podmínky a prostředí jsou následně použity pro sestavení virtualizovaného balíčku. Virtualizované programy můžete spouštět bez obav z možných konfliktů verzí a nafouknutého registru. Evalaze funguje tak, že prohledá systém před a po instalaci. Srovnáním obou vzorků zjistí, co se v systému změnilo a co přibylo nového. S aplikací Evalaze můžete virtualizovat i takové molochy, jako jsou programy kancelářského balíku Microsoft Office, přičemž dokonce bude možné paralelně používat různé verze Wordu, Excelu, PowerPointu a Outlooku.
Tato technologie umožňuje souběžné spuštění různých verzí programů na jednom systému – například různé verze webového prohlížeče. V některých případech lze tímto způsobem vyřešit nekompatibilitu starých programů s novými verzemi operačního systému.
Běžné aplikace jsou pevně ukotveny do systému a jejich instalace a konfigurace může být časově náročná. Odinstalace pak často nesmaže všechny záznamy v registru nebo soubory, čímž systém postupně nabývá na velikosti a ztrácí rychlost a stabilitu. Virtualizované aplikace jsou pružnější – můžete je spustit lokálně, ze síťového disku, na terminálových serverech nebo z USB zařízení, přičemž potřebná nastavení si tyto programy mohou nést sebou.
Virtualizujeme aplikaci
Testovali jsme Evalaze Free 2.0.5.3, jenž jsme stáhli z oficiálního webu. Instalační balíček má 8,84 MB a po stažení je nutné ho nejprve rozbalit. Instalace neskrývá žádné záludnosti v podobě pokusů o přidání nástrojových lišt do prohlížeče či změně jeho domovské stránky. Proběhnout může v angličtině nebo němčině – žádné další jazyky instalátor ani sama aplikace neumí.
Po prvním spuštění se zobrazí úvodní obrazovka, nabízející virtualizaci s průvodcem nebo bez něj a dále pak odkazy na několik webových stránek, kde se o Evalaze můžete dozvědět více. Tuto obrazovku můžete opustit tlačítkem Close, čímž se dostanete do hlavního okna aplikace.
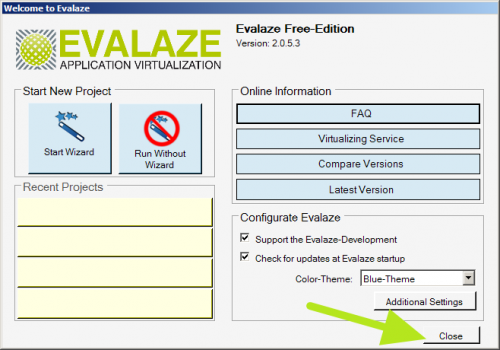 Uvítací obrazovku můžete ukončit tlačítkem Close
Uvítací obrazovku můžete ukončit tlačítkem Close
V prvním kroku se vás ujme průvodce, který se představí a vysvětlí, že v dalších fázích provede dvojí skenování souborového systému a registru – první před instalací aplikace, kterou chcete virtualizovat, a druhé po její instalaci. Ze získaných údajů je následně možné vytvořit virtualizovanou aplikaci. Pokračovat budete tlačítkem Next.
 Průvodce virtualizací vysvětluje, co vás čeká
Průvodce virtualizací vysvětluje, co vás čeká
Ve druhém kroku budete muset zadat název aplikace a cestu, kam mají být uloženy soubory virtualizované aplikace. Tlačítko Select Scan Range vás ve verzi Free nebude zajímat, nebot je dostupné pouze v komerčních variantách Evalaze. Tudíž můžete pokračovat k dalšímu kroku, klepnutím na Next.
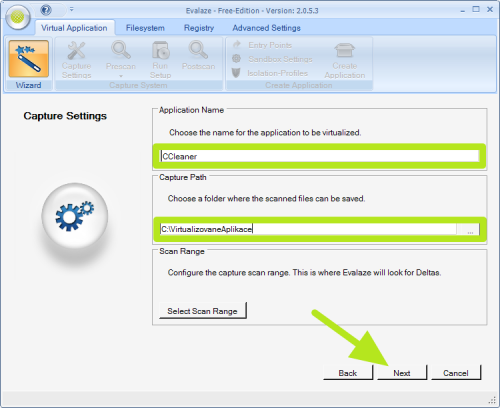 Zadejte jméno aplikace a cestu
Zadejte jméno aplikace a cestu
Dostáváme se k prvnímu skenování. Před jeho zahájením je doporučeno ukončit všechny běžící aplikace, aby Evalaze mohlo správně zachytit výchozí stav. Poté, co uzavřete všechny programy, pokračujte stiskem tlačítka Next.
Nyní si můžete jít udělat kávu nebo čaj – sken celého systému s největší pravděpodobností potrvá několik minut (závisí na počtu souborů, velikosti registru a rychlosti počítače). Na obrazovce můžete sledovat, jakou část Windows Evalaze právě zkoumá.
Po skončení prvního skenu přichází čas na instalaci aplikace, kterou budeme následně virtualizovat. Ukažte tedy Evalaze, kde se nalézá instalační balíček vašeho programu – stiskněte tlačítko Select Setup. My jsme si pro účely této recenze vybrali populární „systémovou uklízečku“ CCleaner a Evalaze jsme tedy nasměrovali k instalačnímu souboru ccsetup327.exe.
 Kde se nachází instalátor virtualizované aplikace?
Kde se nachází instalátor virtualizované aplikace?
Standardním způsobem projděte instalaci aplikace. Po dokončení instalace je důrazně doporučeno aplikaci spustit – mnohá nastavení a položky v registrech se totiž vytvoří teprve v okamžiku prvního spuštění aplikace. Kromě toho můžete provést výchozí nastavení, které se následně promítne i do virtualizované verze. Poté, co nainstalovaný program ukončíte, se vraťte zpět do okna aplikace Evalaze, kde budete pokračovat stiskem tlačítka Next.
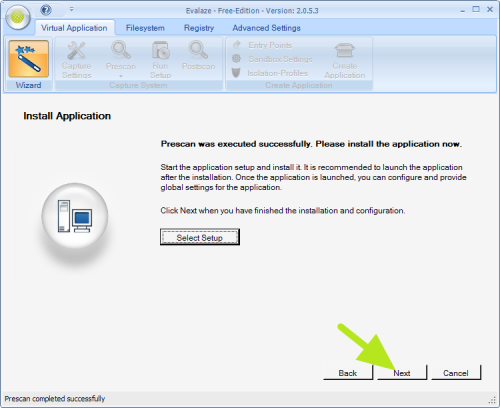 Po instalaci a prvním spuštění pokračujte stiskem Next
Po instalaci a prvním spuštění pokračujte stiskem Next
Čeká nás druhé skenování systému, během kterého dojde ke zjištění rozdílů proti prvnímu skenu. Proces zahájíte již tradičním způsobem – stiskem tlačítka Next.
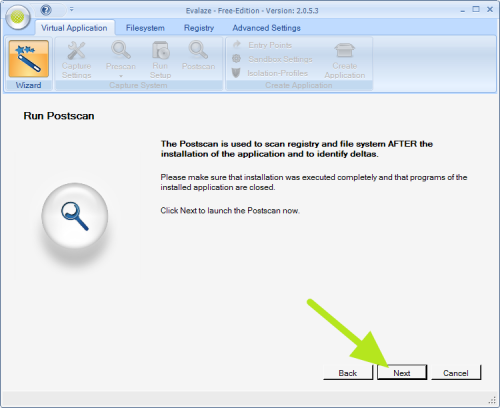 Druhý sken spustíte tlačítkem Next
Druhý sken spustíte tlačítkem Next
V průběhu skenování se zobrazují informace o tom, která část systému je právě zkoumána.
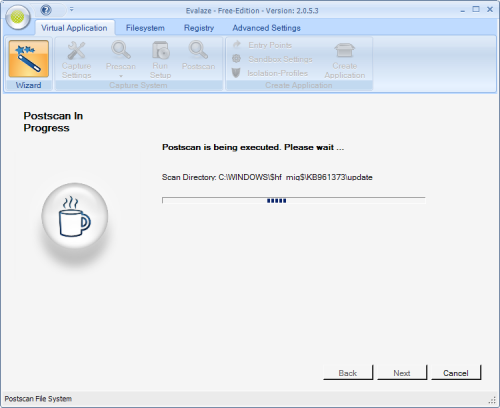 Probíhá druhé skenování systému
Probíhá druhé skenování systému
Po skončení skenování se zobrazí všechny nové spustitelné soubory, které byly zachyceny v průběhu procesu. Fajfkou musíte označit ten, jenž slouží ke spuštění aplikace (obvykle vám budou nabídnuty dva spustitelné soubory – samotný program a instalátor). Jestliže soubor pro spuštění aplikace v seznamu chybí, můžete ho přidat manuálně přes tlačítko Add Entry.
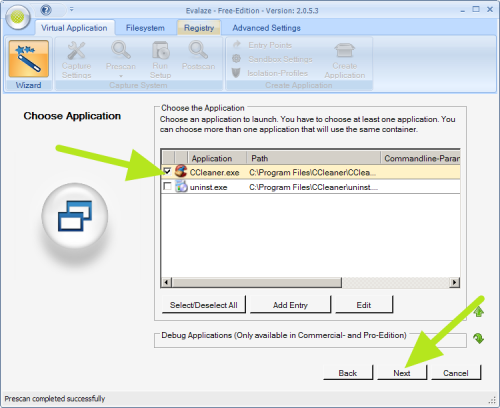 Označte soubor, kterým se spouští aplikace
Označte soubor, kterým se spouští aplikace
Přichází výběr režimu izolace, v nemž virtualizovaná aplikace poběží. Na výběr jsou dvě možnosti:
- WriteCopy – Virtualizovaná aplikace bude moci z hostitelského systému pouze číst. V případě, že bude chtít zapsat nějaká data (např. uložit dokument), bude tento požadavek přesměrován do tzv. sandboxu. Jakékoli požadavky na změny budou taktéž směrovány do sandboxu a na hostitelském systému se tak neprojeví. Tento režim je doporučen pro většinu aplikací.
- Merge – Povoluje virtualizované aplikaci nejen čtení dat z hostitelského systému, ale také jejich zápis. Program tak bude mít veškerá práva a možnosti spolupráce s hostitelským systémem, jako by byl nainstalován běžným způsobem. Tento režim je doporučen například pro systémové nástroje, proto jsme ho zvolili pro náš virtualizovaný CCleaner.
Po zvolení požadovaného režimu opět stisknete tlačítko Next.
Mluvili jsme o sandboxu, což je, zjednodušeně řečeno, prostor, který může aplikace používat pro své potřeby, přičemž tento prostor je oddělen od hostitelského systému. Pokud byste měli Evalaze v placené variantě Commercial či Professional, mohli byste v tomto kroku nastavit některé parametry – například cestu, složku, nebo automatické smazání obsahu při ukončení aplikace. Protože ale testujeme verzi Free, nezbývá nám než klepnout na Next.
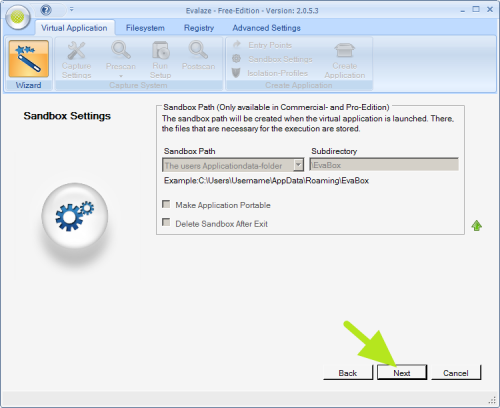 Nastavení sandboxu není ve verzi zdarma možné
Nastavení sandboxu není ve verzi zdarma možné
Nyní můžete určit, do jaké složky bude uložena virtualizovaná verze naší aplikace, případně je možné nechat uložit také tzv. projekt – tedy soubor s informacemi o všech nastaveních, která jste v průběhu procesu virtualizace udělali. Projekt můžete využít například tehdy, když budete chtít provést změny v již vytvořené aplikaci – nebudete tak muset procházet všemi kroky průvodce. Do cílové rovinky vede tlačítko Next.
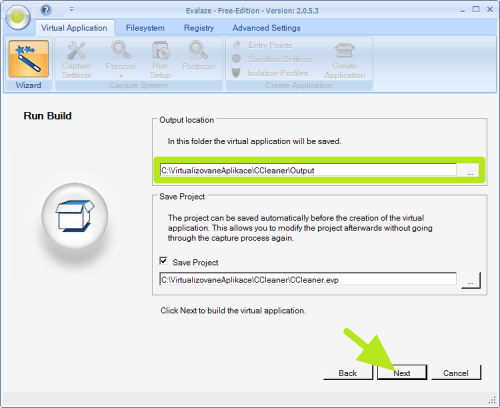 Kam má být uložen virtualizovaný program?
Kam má být uložen virtualizovaný program?
Poté již bude sestavena virtualizovaná verze aplikace.
 Vytváří se virtualizovaný CCleaner
Vytváří se virtualizovaný CCleaner
V posledním kroku můžete otevřít složku, do které byl uložen virtualizovaný program, a ukončit průvodce i aplikaci Evalaze stiskem tlačítka Exit.
Výslednou aplikaci můžete „nainstalovat“ do jiného systému jednoduše tak, že ji do něj zkopírujete. Odinstalace spočívá v jednoduchém smazání tohoto souboru. Zbývá dodat, že Evalaze funguje jak na 32bitových, tak i 64bitových variantách operačních systémů Windows XP, Windows Vista a Windows 7, stejně jako s Windows Server 2003 a Windows Server 2008. Podporuje virtualizaci 32bitových i 64bitových aplikací.