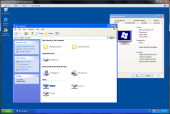Seznámení s virtualizací Windows XP ve Windows 7
Ve Windows tak můžete hostovat jinou verzi tohoto operačního systému, případně úplně jiný operační systém. Řešení s virtuálními počítači má tu výhodu, že pro spuštění dalšího operačního systému nepotřebujete vyhrazený diskový oddíl na dual boot a tedy ani nemusíte restartovat počítač. Data ve Virtual PC jsou uložena v souboru VHD, který je jakýmsi image souborem pro virtuální disk.
Již při uvolnění prvních buildů betaverze Windows 7 bylo zřejmé, že virtualizace zde bude nějakým způsobem podporována. V betaverzi a koneckonců i v momentálně nejnovějším buildu 7100 najdete funkci umožňující připojení virtuálních disků VHD jako další diskové jednotky s možností zpracovávat data na ní uložená. Podrobněji viz článek Připojení virtuálního disku VHD ve Windows 7.
Windows XP Mode
S uvolněním Windows 7 RC (build 7100) však vyšla najevo další zajímavá skutečnost. Windows 7 budou obsahovat virtuální režim s plně licencovanými Windows XP SP3. Tato funkce je zatím nazývána různě: Windows XP Mode (XPM) nebo Virtual Windows XP (VXP).
Ve Windows RC ze zatím tato funkcionalita neobjevila, nicméně je přístupná ke stažení z internetu - veřejně bohužel jen jako neoficiálně uniklý instalátor v betaverzi, případně oficiálně pro předplatitele MSDN. Chcete-li hledat na internetu, podívejte se po aktualizačním balíčku KB958559.
Windows XP Mode je v podstatě klasický Virtual PC se všemi svými výhodami a nedostatky doplněný o licencované Windows XP SP3. Ty si můžete jednoduše pustit v okně a pracovat s nimi jako s jakýmkoli jiným virtuálním počítačem.
Jednou věcí se však XMP od běžného Virtual PC liší. Pokud totiž do virtuálního stroje s Windows XP nainstalujete nějaký program, objeví se vám i v nabídce Start v hostitelských Windows 7. Jejich zástupce si pak můžete přesouvat na hlavní panel, na Plochu atd. Stačí tak jedno klepnutí a aplikace se spustí v režimu Windows XP i bez toho, abyste museli nejprve ručně startovat virtuální počítač. Navíc se chová jako běžné okno ostatních programů, neběží vizuálně odděleně uvnitř virtuálního stroje.
Využití Windows XP Mode
Díky speciálnímu režimu Windows XP můžete ve Windows 7 bez problémů instalovat a spouštět i starší aplikace, které třeba měly problém s Windows Vista a nepomohlo u nich ani důvěrně známé nastavení kompatibility. Na obrázcích jsou často ukazovány dvě různé verze nějaké aplikace z MS Office běžící spolu na jedné ploše - jedna s dekorací Aero, druhá s typickými modrými rámečky Windows XP.
Tento krok Microsoftu nepochybně přispěje k tomu, aby si novou verzi Windows koupili i ti uživatelé, kteří doposud vyčkávali s přechodem. Windows Vista se tak ve světle nových okolností i přes své nesporné kvality jeví jako přestupní stanice na cestě mezi Windows XP a Windows 7. XPM je jedinou možností, jak přejít ze staršího systému na nový v případě, že máte aplikaci, která Windows XP vyžaduje. Je to také jeden z mála způsobů, jak legálně získat licenci na Windows XP, protože Microsoft tento systém již stáhl z prodeje.
Praxe, spouštění, instalace aplikací
První zkušenosti
V současné podobě funguje celá virtualizace Windows XP ve Windows 7 následovně. Nejprve je nutné nainstalovat 5MB balíček Windows Virtual PC Beta. Nejde v podstatě o nic jiného, než o známé Virtual PC upravené pro nový způsob použití. Instalace proběhne po odsouhlasení licenčního ujednání automaticky a po dokončení si vyžádá restart počítače. Při něm zkonfiguruje novou aktualizaci systému.
Druhou součástí je 445 MB velký balíček Windows XP Mode (také zatím jako Beta), který obsahuje kopii Windows XP SP3 s plnou licencí a aktivací. Bez něj je sice v systému po instalaci toho předchozího ikonka pro spuštění Virtual Windows XP, ale samozřejmě nefunguje. Oba balíčky jsou k dispozici v 32bitové i 64bitové podobě.
Při prvním spouštění Virtual Windows XP se zobrazí průvodce, který připomíná samotnou instalaci Windows XP. Zapínáte automatickou aktualizaci systému, nastavujete heslo uživatele (jeho jméno User nejde měnit).
Poté dojde k instalaci Windows XP SP3 do virtuálního stroje. Děje se tak na pozadí, stav můžete sledovat na jednoduchém ukazateli bez podrobností.
Spouštíme Virtual Windows XP
K tomu, aby vám Virtual Windows XP v počítači fungovaly, potřebujete procesor s podporou virtualizace. Současné počítače by s tím neměly mít problém, u starších se dozvíte, že vám virtuální Windows XP ve Windows 7 nepoběží. Někdy je také potřeba podporu virtualizace u procesoru zapnout v nastavení BIOSu.
Virtuální počítač můžete spustit dvěma způsoby. Ten první, klasický, je prosté klepnutí na zástupce v nabídce Start. Posečkáte, až se objeví okno virtuálního počítače s Windows XP uvnitř. Čím se liší od běžného Virtual PC? V nabídce Action se můžete přepínat do celoobrazovkového režimu, uspávat počítač, restartovat jej a zavírat. Rozdíl je v tom, že zatímco Virtual PC se chová jako skutečný počítač se vším všudy, tak Virtual Windows XP obsluhujete jako by v režimu vzdálené plochy. Přes nabídku Start jej nerestartujete, pouze se odpojíte.
V nabídce USB můžete do virtuálního stroje připojit zařízení, která jsou připojena ke skutečnému počítači. Na konci je možnost poslání klávesového kódu odpovídajícího kombinaci Ctrl-Alt-Del. Předtím je tu však nabídka Tools s možností vypnout integraci virtuálního systému do systému a nastavit vlastnosti virtuálního počítače.
Virtual Windows XP je totiž standardně s hostitelskými Windows 7 provázáno více, než v běžném Virtual PC. Sdílení obsahu schránky určitě znáte, zda přibylo sdílení tiskáren, diskových jednotek a karet. Funguje mnohem lépe, spolehlivě a rychleji, než s pomocí rozšiřujících nástrojů u Virtual PC. Na požádání lze tuto integraci vypnout, například kvůli bezpečnosti. Pozor na to, do hostovaných Windows XP je vhodné/nutné instalovat samostatný antivir.
Nastavení samotného virtuálního počítače se od Virtual PC až moc neliší.
Spouštění a instalace aplikací
Jakmile do virtuálního počítače nainstalujete nějaký program, který vytvoří zástupce v nabídce Start, můžete jej spustit ve Windows 7 i bez toho, že by se otevřelo okno virtuálního počítače. Virtualizovaná aplikace s dekorací z Windows 7 může bez problémů existovat jako kterékoli jiné okno na ploše ve Windows 7.
Jen musíte dát pozor na to, že není možné mít zároveň spuštěny vizualizované aplikace a celé okno s virtuálním počítačem:
Podobné varovné hlášení vás čeká i v případě, že máte spuštěnu virtuální aplikaci a startujete celý virtuální stroj.
Virtualizace aplikací v mnohém připomínající a těžící z MED-V, o kterém jsem psal nedávno, mi po pár dnech funguje i v betaverzi Windows Virtual PC a Windows 7 RC bez problémů. Jediná drobnost, která je zřejmě způsobena anglickou verzí Windows XP SP3, je problém s českými znaky u některých aplikací.
Je otázkou, jaký bude licenční model. Nepochybně se vizualizovaných Windows XP nedočkáme u nejnižších edicí Windows 7, u těch vybavenějších by mohl být k dispozici jako bezplatný bonus ke stažení pro registrované uživatele. Do finálního vydání si také budeme muset počkat, zda se v české verzi Windows 7 objeví česká verze hostovaných Windows XP.
V souvislosti s tímto tématem by vás mohly zajímat také tyto články: