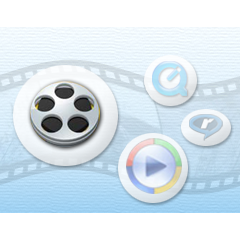S programem Windows Live Movie Maker jste se již zřejmě v minulosti setkali. Ostatně poprvé se objevil už ve stařičkých Windows XP, kdy byl ještě standardní součástí systému. Až do vydání verze 2009 šlo však v mnoha směrech o nedokonalý program, který se navíc projevoval častou nestabilitou.
Pak ovšem přišel zlom a nové grafické rozhraní s takzvaným pásem karet, vyšší stabilita i zjednodušené ovládání - to vše z Movie Makeru učinilo oblíbený multifunkční nástroj, který plně dostačuje i náročnějším uživatelů. Nyní můžete program využívat nejen pro editaci domácího videa, ale také k jeho vypálení na DVD nebo dokonce vystavení na serveru YouTube. Ve verzi 2011 navíc přibyly nové efekty i funkce a nechybí ani možnost exportovat video v HD rozlišení.
Stažení a instalace
Program je distribuován v rámci balíčku Windows Live Essentials, který si můžete nainstalovat (pokud jste tak již neučinili v minulosti) z přiloženého CD.
Výběr programů z balíku k instalaci
V prvním okně instalačního průvodce klepněte na příkaz Zvolit programy, které budou nainstalovány. Poté zrušte zatržení u těch aplikací, jejichž instalaci si nepřejete, ponechat tedy můžete i jedinou položku Fotogalerie a Movie Maker. Nakonec klepněte na tlačítko Nainstalovat a o zbytek se již starat nemusíte. Aplikaci pak spustíte přímo z nabídky Start.
První kroky
Než začněte cokoliv do programu vkládat, stříhat a dále upravovat, měli byste nejprve všechny potřebné záběry zkopírovat do počítače a případně roztřídit tak, abyste během zpracování samotného videa nemuseli nic zdlouhavě hledat. Můžete k tomu využít knihovny přímo ve Windows 7 nebo kteroukoliv jinou složku. Samotný import videa z videokamery nebo fotoaparátu pak nejrychleji provedete prostřednictvím aplikace Windows Live Fotogalerie, která se vám nainstalovala spolu s Movie Makerem.
Stačí připojit kameru (nebo fotoaparát) k počítači, Windows jej automaticky nainstalují a zobrazí dialogové okno Přehrát automaticky, ve kterém se nachází i příkaz Import obrázků a videa pomocí programu Windows Live Fotogalerie. Tím se spustí jednoduchý průvodce, ve kterém se nejprve zobrazí informace o tom, kolik bylo nalezeno nových fotografií a videozáznamů. Ponechte zatrženou volbu Zkontrolovat, organizovat a seskupit položky, které budou importovány a v dalším okně pak vyberte, která videa mají být zkopírována. Průvodce dokončíte klepnutím na tlačítko Import.
Import záznamů prostřednictvím aplikace Windows Live Fotogalerie
Pokud se nechcete zdržovat průvodcem a máte zařízení, které záznam ukládá třeba na paměťovou kartu, můžete videa zkopírovat přímo prostřednictvím Průzkumníka. Totéž platí o videích, která již máte například vypálena z dřívějška a nyní chcete některé záběry znovu použít.
Import videa a základní nastavení
Do aplikace importujete videozáznamy pomocí tlačítka Přidat videa a fotografie, které se nachází na záložce Domů. Tím otevřete klasický dialog, pomocí něhož vyhledáte požadovaný soubor, jeho otevření potvrďte klepnutím na Otevřít. Chcete-li přidat do projektu další video nebo fotografie (Movie Maker umožňuje pracovat v rámci střihu i s nimi), jednoduše akci zopakujte. Další přidávané objekty se budou skládat za sebe. Záznamy lze samozřejmě vkládat také kdykoliv v průběhu vytváření projektu, není tak bezpodmínečně nutné vše neimportovat na začátku.
Důležité nastavení, které byste měli provést ještě před zahájením jakýchkoliv úprav, je volba poměru stran výsledného videa. Přepněte na kartu Projekt a ve skupině Poměr stran zvolte Širokoúhlý (16:9) nebo Standardní (4:3).
V tuto chvíli byste také měli provést první uložení celého projektu (a pravidelně ukládat nezapomínejte ani v průběhu dalšího upravování; jedině díky pravidelnému ukládání se totiž vyhnete ztrátě někdy i mnohahodinové práce). Uložení provedete klepnutím na modré tlačítko v levém horním roku a následně na příkaz Uložit projekt (použít můžete také klávesovou zkratku Ctrl+S). Ve stejné nabídce se nachází také příkaz Otevřít projekt pro načtení již v minulosti rozpracovaného a uloženého projektu.
Podpora verze 2011
Aplikace v rámci balíčku Windows Live Essentials 2011 je možné využívat pouze ve Windows 7 nebo Windows Vista s aktualizací SP2. Starší verze systému již bohužel nejsou podporovány.