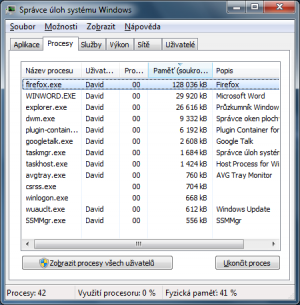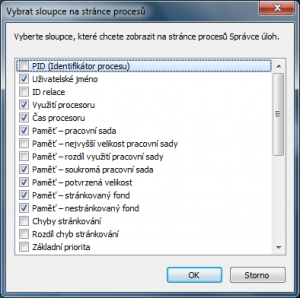Nástroj Správce úloh je součástí Windows téměř od nepaměti a podobě jako samotný systém prošel i on dlouhým vývojem. Z téměř nepoužitelného nástroje se stal velmi šikovný pomocník, díky kterému si můžete snadno ověřit, zda jsou prostředky vašeho počítače využívány efektivně. A pokud ne, můžete rychle zjednat nápravu.
Zobrazení běžících procesů
Správce úloh nejrychleji spustíte prostřednictvím klávesové kombinace Ctrl+Shift+Esc. V okně se jako první s největší pravděpodobností zobrazí seznam běžících aplikací. Ten je však prakticky nepoužitelný, protože zahrnuje jen ty aplikace, které mají aktivně zobrazená pracovní okna. Pokud chcete vidět opravdu všechny procesy, tedy i ty, které běží neviditelně na pozadí, přepněte na kartu Procesy a poté klepněte na tlačítko Zobrazit procesy všech uživatelů.
Sledování využití počítače
Sloupec Paměť (soukromá pracovní sada) zobrazuje využití operační paměti jednotlivými procesy. Klepnutím na hlavičku tohoto sloupce položky seřadíte sestupně podle náročnosti, takže snadno zjistíte, který z procesů ukusuje z fyzické paměti počítače nejvíce.
Mezi ty s největšími nároky na paměť bude zřejmě patřit proces svchost.exe, který se navíc v seznamu vyskytuje hned několikrát. V tomto případě nejde o chybu nebo nějaký škodlivý program, ale speciální proces, který je využíván některými klíčovými službami systému Windows. Mezi ně patří integrovaný firewall, funkce ReadyBoost, síťové služby a mnoho dalších.
Podobně jako paměť můžete sledovat také využití mikroprocesoru. Ve sloupci Procesor se zobrazuje, nakolik ho který proces vytěžuje. Sloupec Popis pak obsahuje stručné vysvětlení toho, k čemu příslušný proces slouží nebo k jaké aplikaci je přidružen. Pokud popis chybí, vyplatí se zpozornět, protože v tomto případě už může jít třeba o škodlivý program. V takovém případě si zkuste na stránce www.liutilities.com tuto skutečnost ověřit.
Pokud chcete sledovat i některé další parametry, zvolte v nabídce Zobrazit příkaz Vybrat sloupce. Otevře se dialog, ve kterém můžete zvolit další zobrazované sloupce.
Ukončení chybně běžícího procesu
Ani vývojáři nejsou lidé neomylní a tak mohou jejich aplikace obsahovat chyby. Snadno se pak může stát, že taková aplikace začne neúměrně zatěžovat počítač (například využívá procesor na 100 procent) a zbrzdí ho natolik, že s ním není možné dále plynule pracovat. V tomto okamžiku se Správce úloh stává neocenitelným pomocníkem, který takto chybně běžící aplikaci dokáže ukončit, třebaže se tomu sama brání.
Stiskněte tedy Ctrl+Shift+Esc a vyčkejte, než se Správce úloh spustí. To může trvat i 10 až 15 minut, takže pokud nechcete počítač natvrdo restartovat a přijít tak o neuložená data, buďte trpěliví. Po jeho spuštění vyhledejte proces, který konzumuje nejvíce prostředků, klepněte na něj pravým tlačítkem a z nabídky zvolte příkaz Ukončit proces.
Tento postup ovšem nelze aplikovat vždy. Pokud jde totiž o proces, který je klíčový pro běh systému, může dojít k jeho okamžitému pádu. Správce úloh proto umožňuje snížit jeho prioritu na nižší úroveň. Klepněte na proces pravým tlačítkem a poté zvolte Nastavit prioritu | Nízká. Stejným způsobem pak u aplikace s neuloženými daty nastavte prioritu Vysoká. Windows by ji tak přidělit více hardwarových prostředků, takže by měla začít plynuleji reagovat.
Ztracená plocha nebo Hlavní panel
Zmizel vám z ničeho nic Hlavní panel nebo ikony z pracovní plochy? Zřejmě to způsobil pád procesu Explorer.exe. Pokud ho ve Správci úloh v seznamu běžících procesů nevidíte, otevřete nabídku Soubor a zvolte příkaz Nová úloha. V zobrazeném dialogu napište do řádku explorer.exe a pak klepněte na OK.
Slovníček
Služba představuje speciální proces operačního systému, který zpravidla běží skrytě na pozadí. Má na starost specifické funkce týkající se například tiskáren nebo síťové komunikace. Někdy je využívají také aplikace třetích stran, například antivirové programy nebo firewally.
Operační paměť je označována také jako RAM. Jde o elektronické moduly uvnitř počítače, které slouží k uchovávání dat, se kterými se zrovna pracuje